
サイトのアクセス解析をするならGoogleアナリティクス一択やで。
Googleアナリティクスは「サイトの訪問者数」や「サイト内でのユーザー行動」が分析できるGoogleが無料で提供しているアクセス解析です。
- 何人のアクセスがあったのか
- どれくらいの時間サイトに滞在していたのか
- どんな経路で検索して訪問したか
などを分析することができ、WEBサイトのユーザー行動を「見える化」してくれる便利なツールです。しかし、設定方法が初心者には少しややこしいところが難点です。
そこで、今回は「Googleアナリティクスの設定方法がわからない…」「管理画面の見方がわからない…」という方のために導入方法と見方を解説します。
※但し、Googleアナリティクスは頻繁にレイアウトや内容に変更を加えるため解説時と若干異なる部分が出てくる可能性もあります。その場合は制作会社に確認してください。
Googleアナリティクスの設定方法
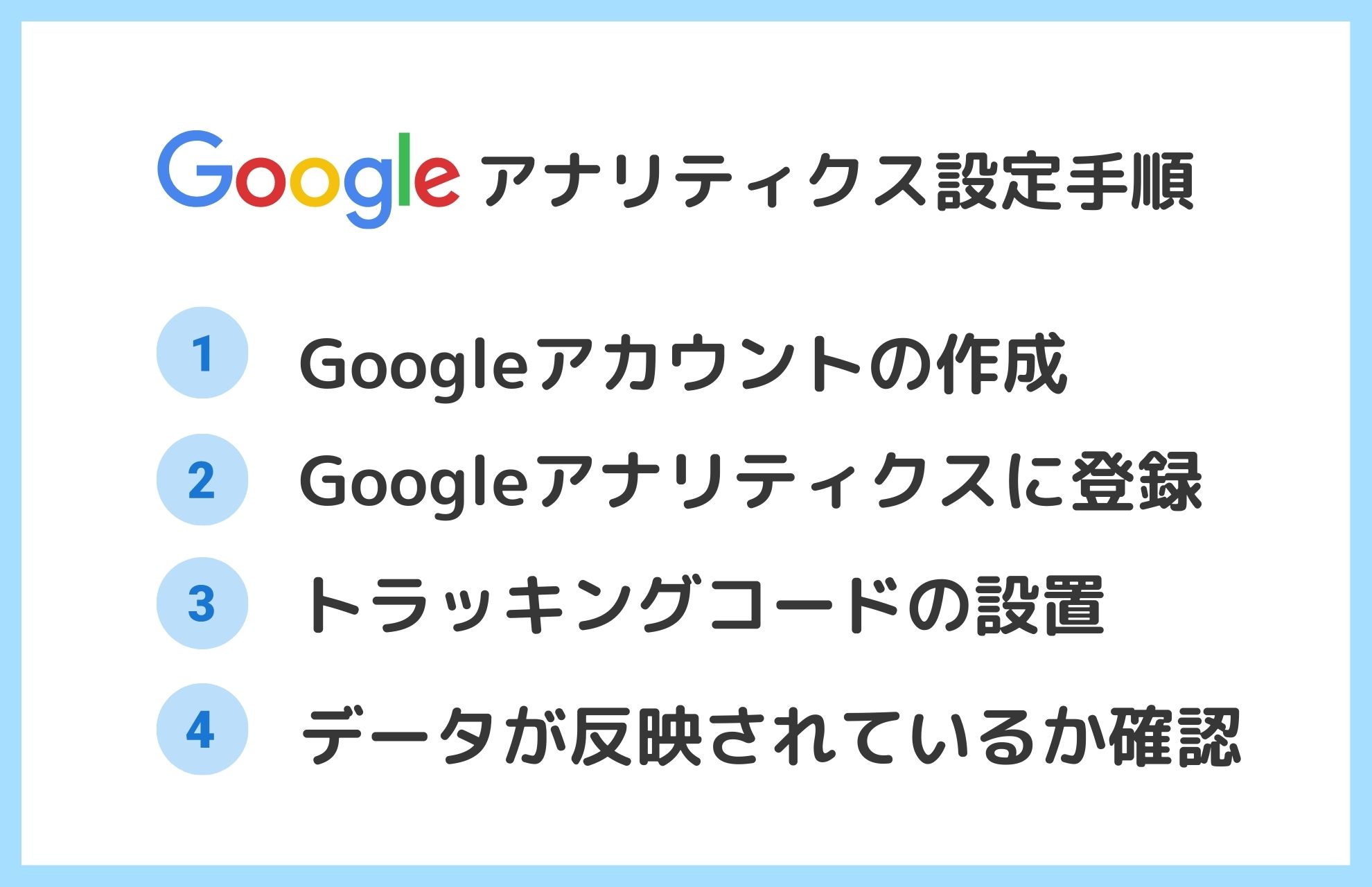
Googleアナリティクスはこの4ステップで設置できます。
まずは、Googleアカウントを作成していきますが、すでにアカウントをお持ちの方はそちらを使ってもらっても構いません。お持ちでない方は、アカウントを作成しましょう。
Googleアカウントの作成
では、Googleアカウントを持っていない人のために、アカウント開設手順を説明します。
- Googleのホームページへアクセスして、右上の「ログイン」をクリックします。
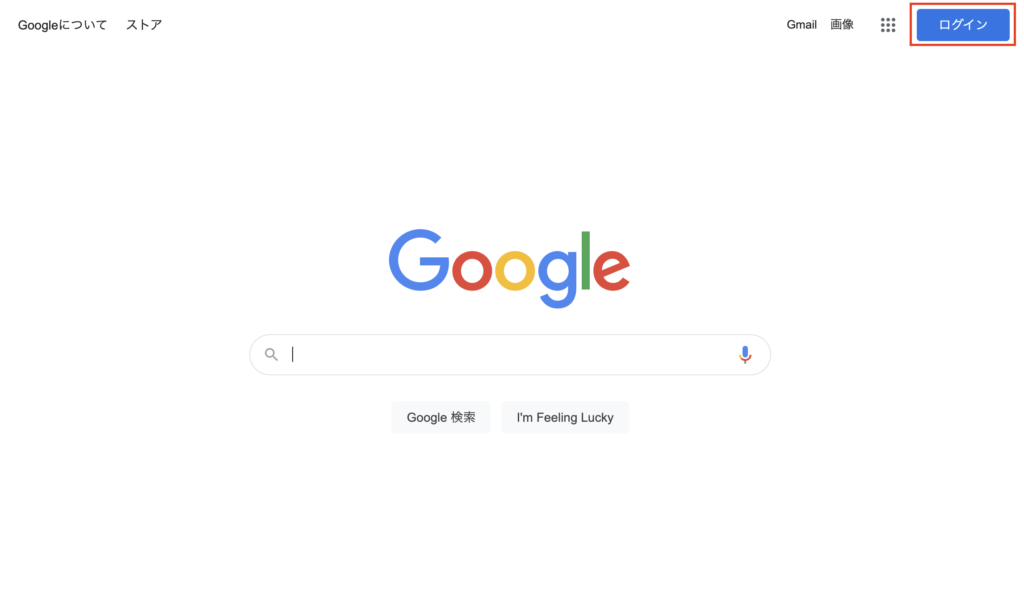
- 次の画面で「アカウントを作成」をクリックして「自分用」「子供用」「ビジネス用」のいずれかを選びます。
※ほとんどの場合は「自分用」を選択すればOKです。(ビジネスの管理用でも問題ありません)
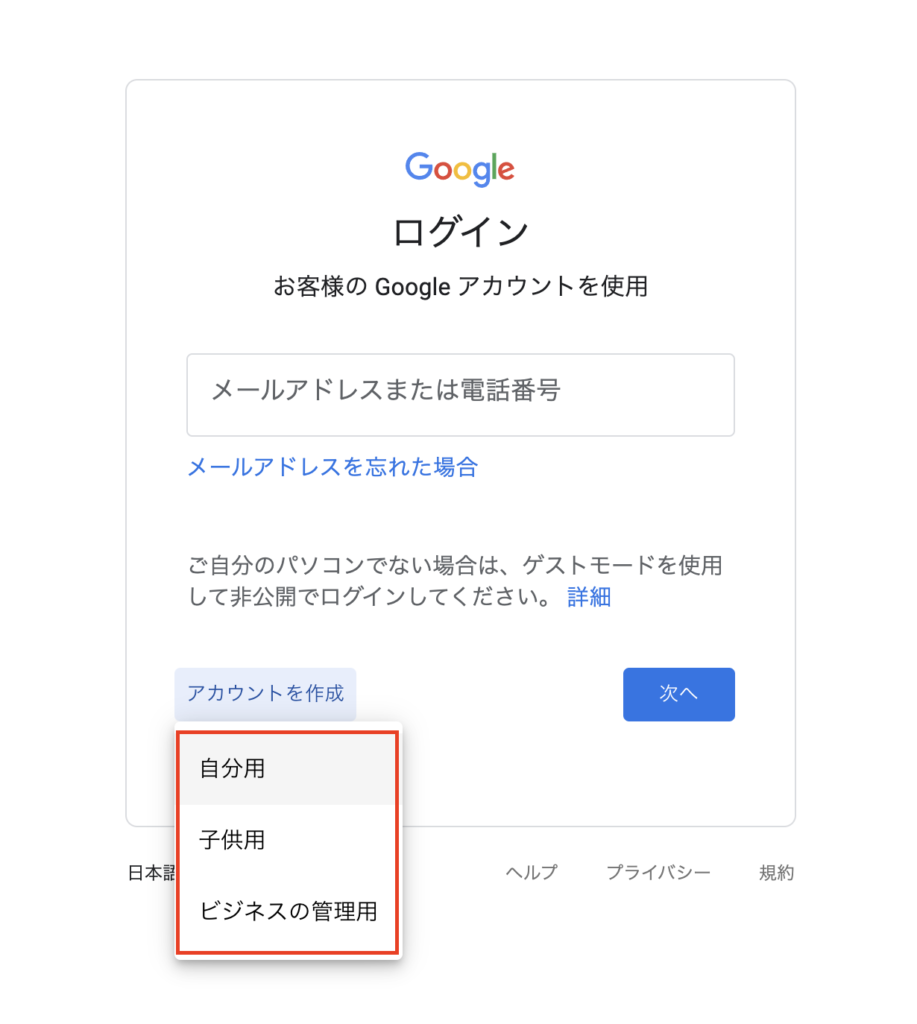
- Googleアカウント作成画面が表示されるので、必要事項を入力して「次へ」をクリックします。
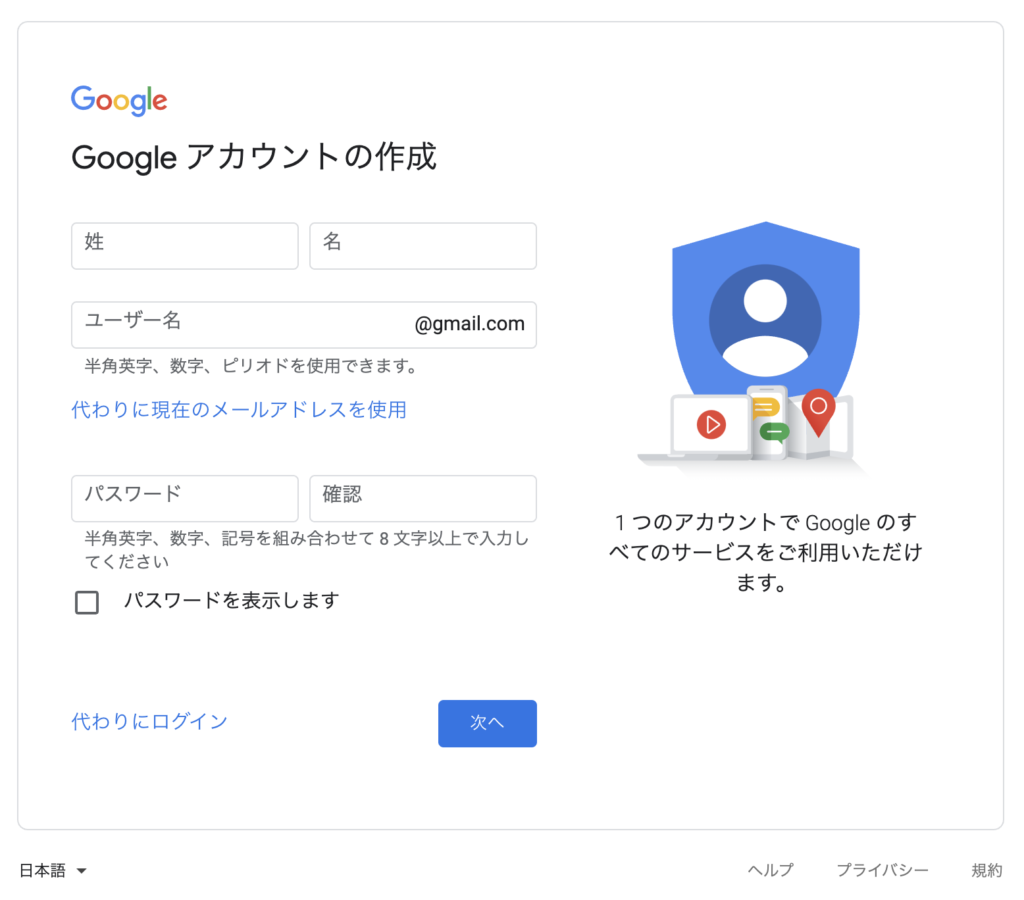
- 電話番号を入力して「次へ」をクリックします。
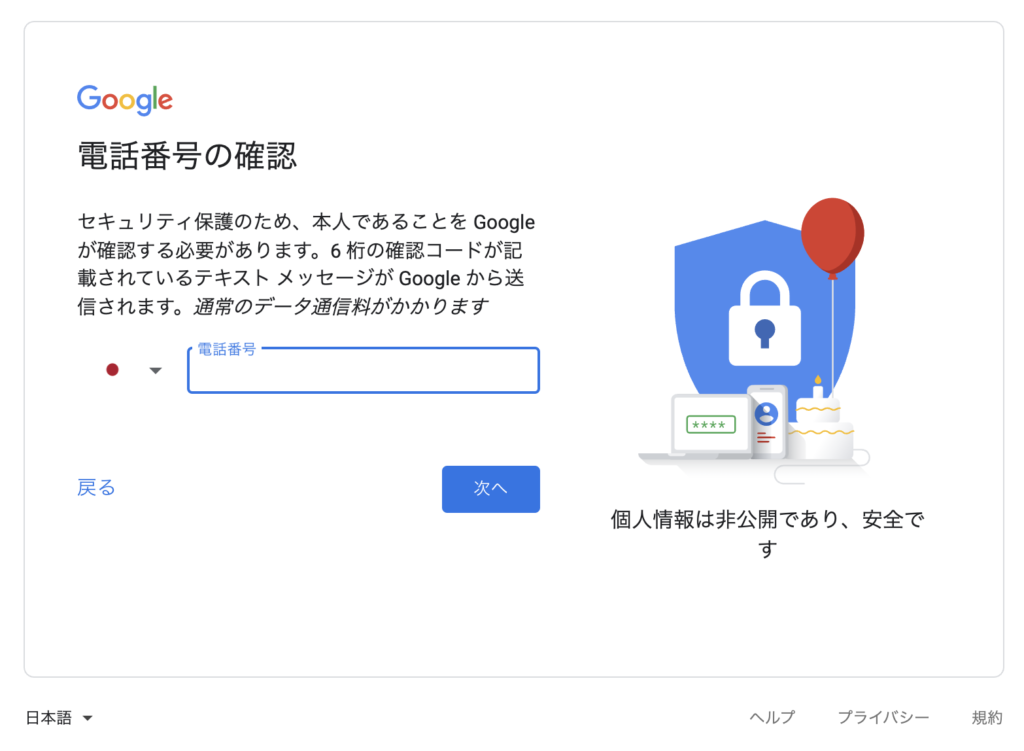
- 手順4で入力した電話番号にテキストメッセージでGoogleから確認コードが送られるので、確認コードを正しく入力して「確認」をクリックします。
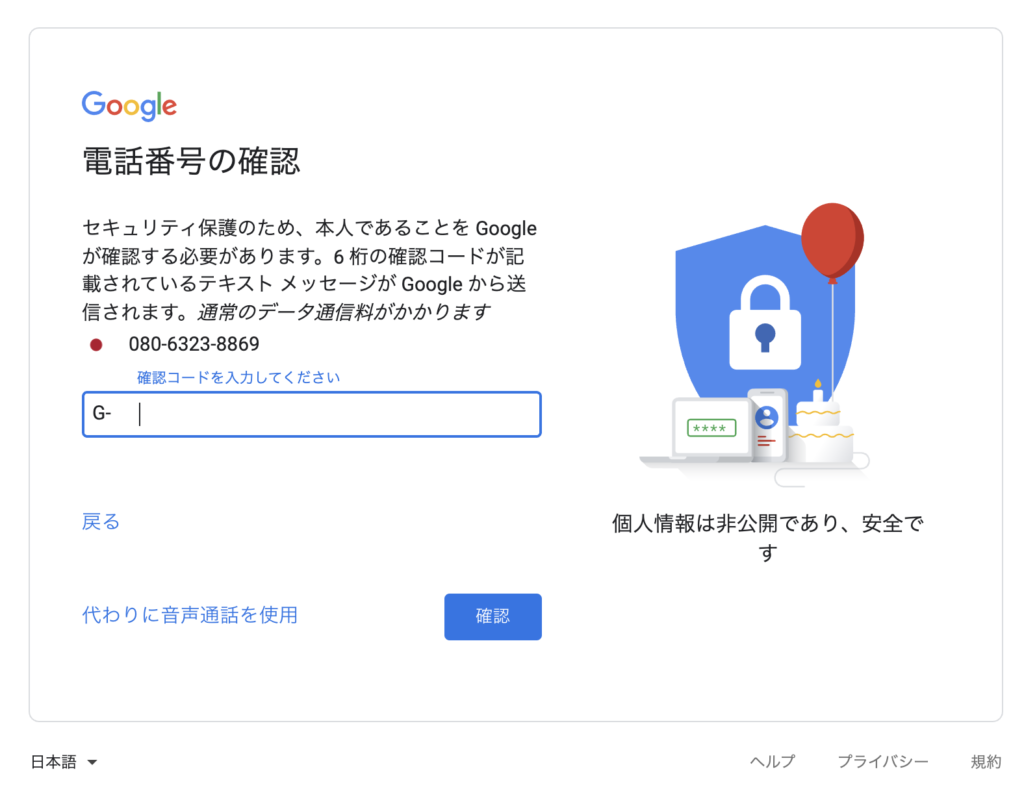
- 必要事項を入力して「次へ」をクリックします。
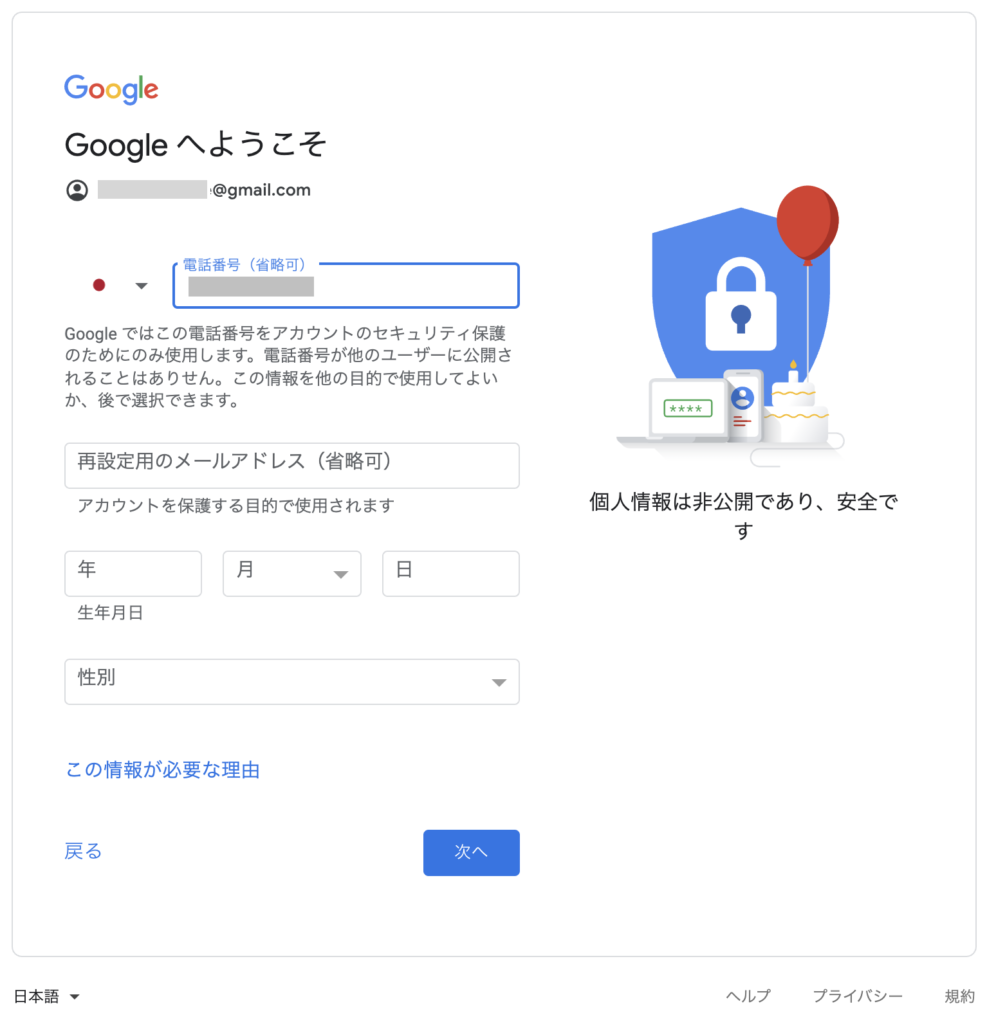
- 電話番号の活用について確認し、「はい、追加します」「スキップ」のどちらかをクリックします。スキップはあとで決定したい場合に選択します。
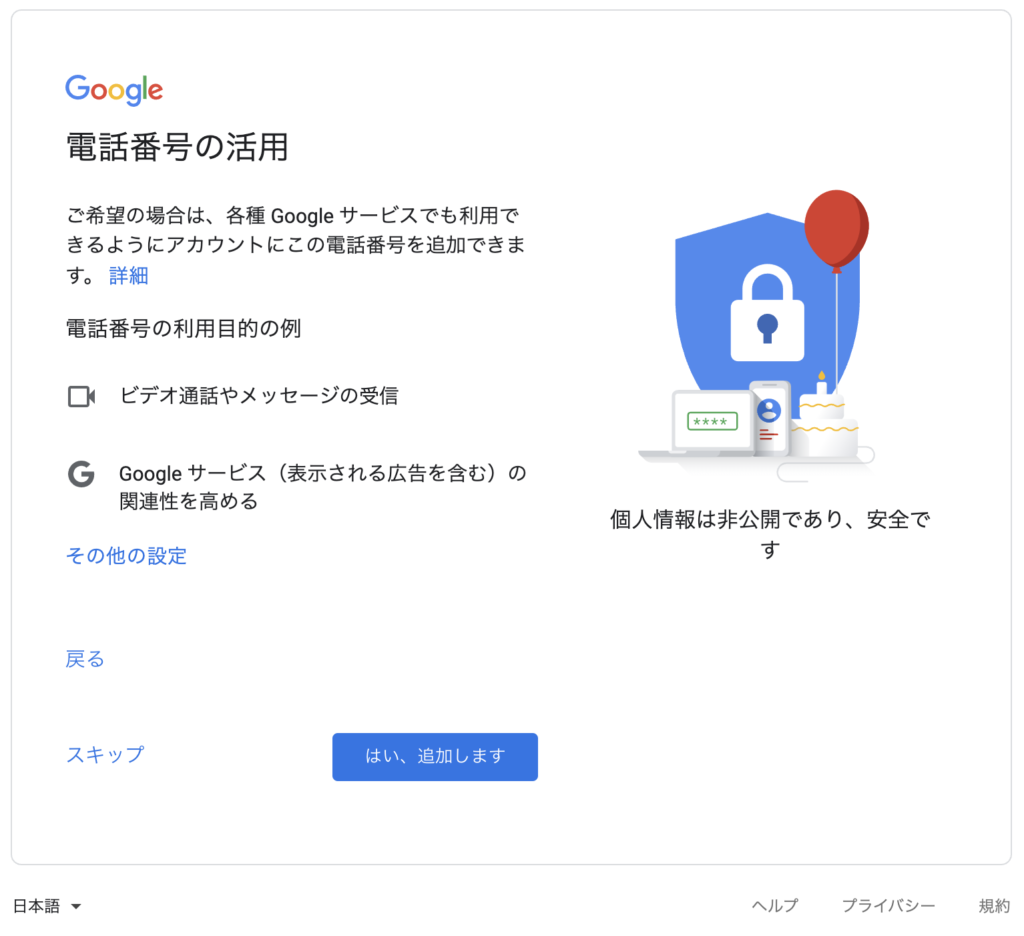
- 「プライバシーポリシーと利用規約」を読み、問題がなければ「同意する」をクリックします。
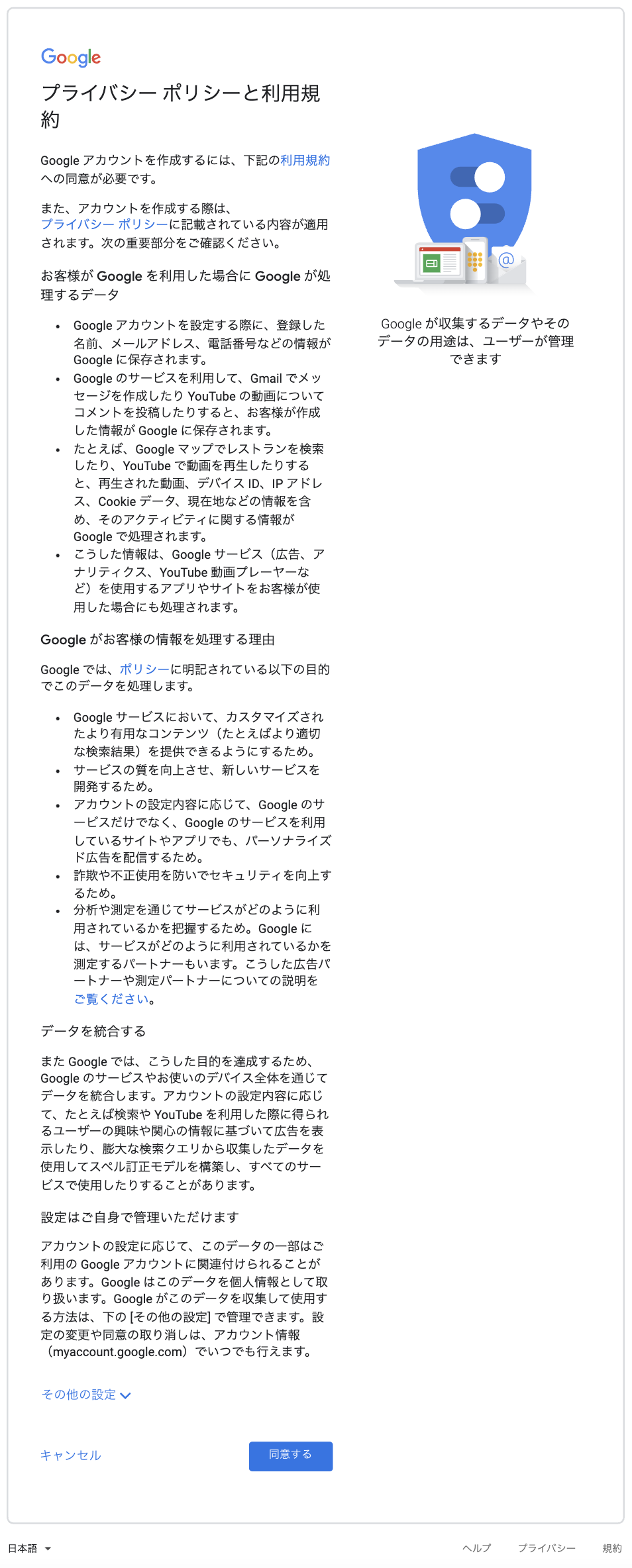
- Googleアカウントのトップ画像が表示されると登録完了です。
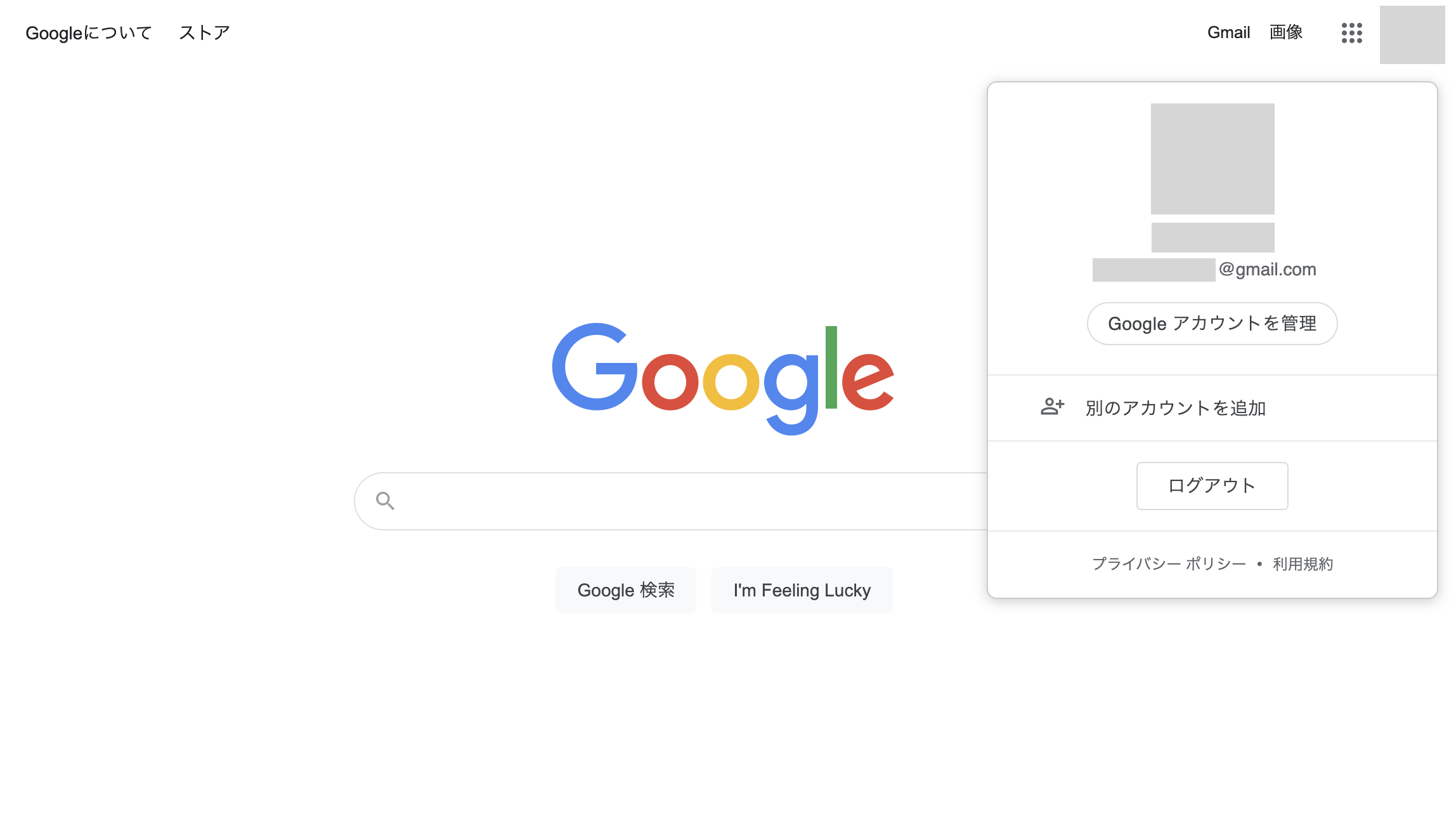
これで、Googleアカウントの開設は完了です。作成したメールアドレス、パスワードは忘れないようにメモして保存しておきましょう。
Googleアナリティクスの登録
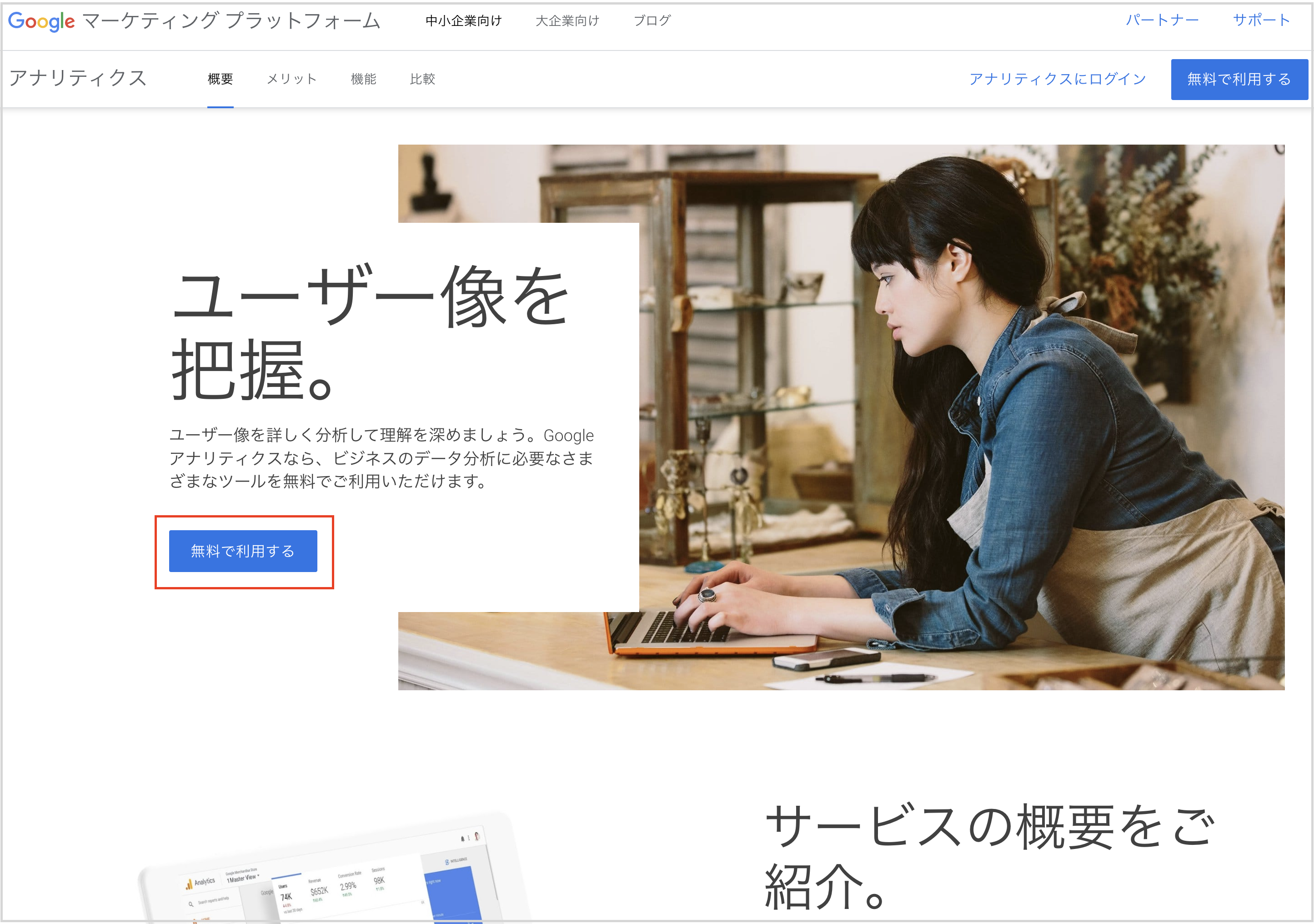
Googleアカウントの作成が終わったら、続いてGoogleアナリティクスの登録を行います。
こちらのページにアクセスして「無料で利用する」をクリックします。
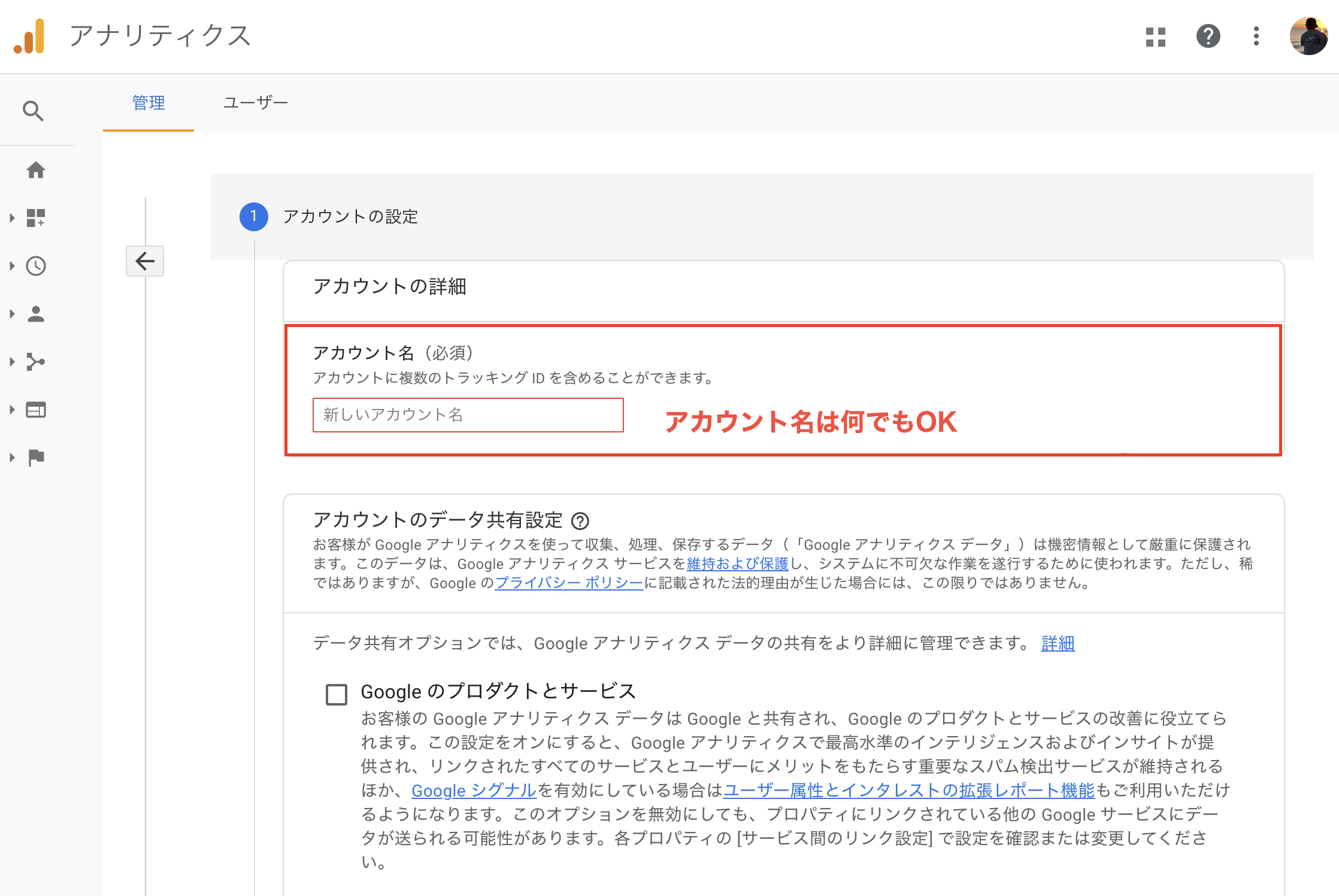
そうすると、アカウント名を入力する画面に移動しますので、任意のアカウント名を入力します。サイト名、会社名やサービス名などわかりやすいものを設定しましょう。
入力したら「次へ」をクリックします。
次に、「プロパティの設定」に切り替わりますので、「プロパティ名」「レポートのタイムゾーン」「通過」を設定します。
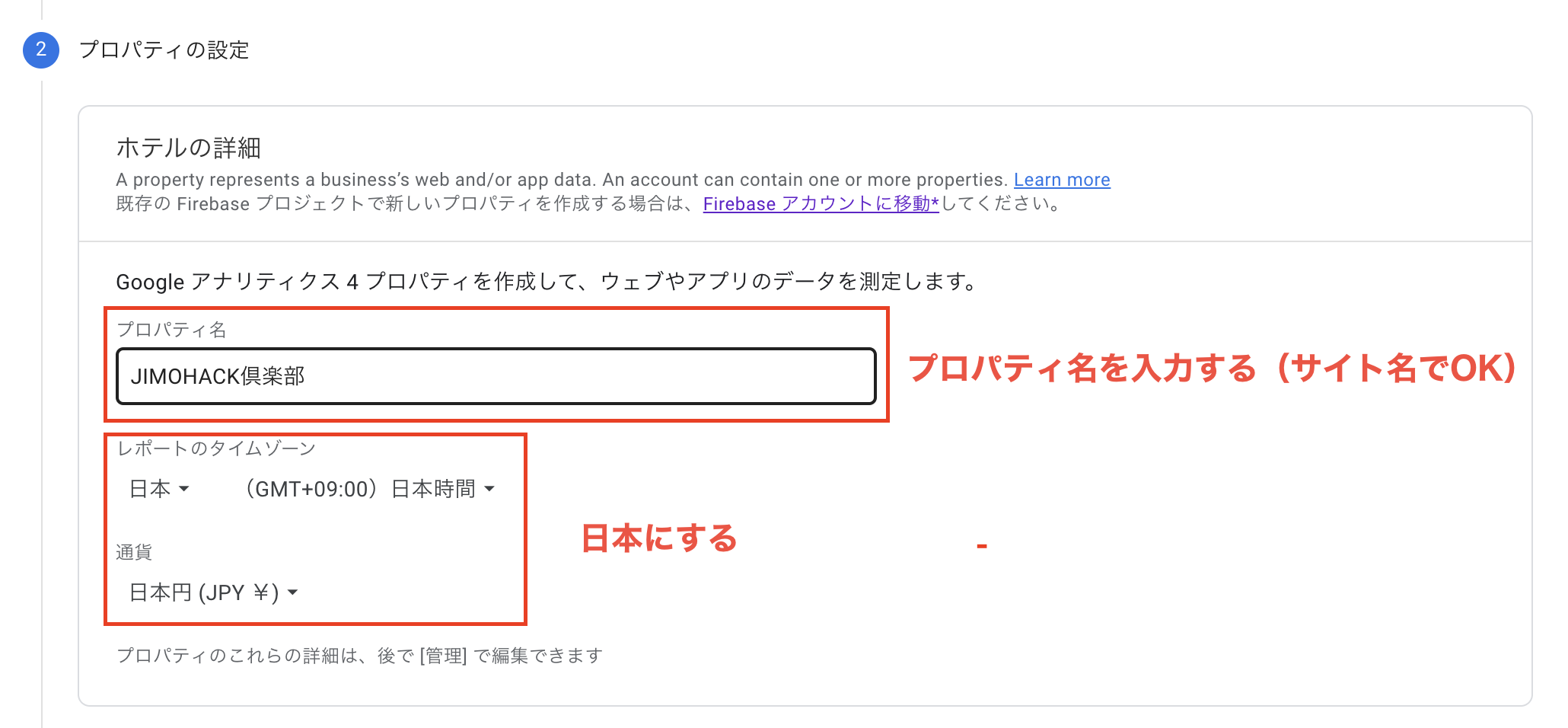
プロパティ名はサイト名などわかりやすいものでOK。レポートのタイムゾーンと通過は「日本」に設定しておきましょう。
重要な設定①:詳細オプション
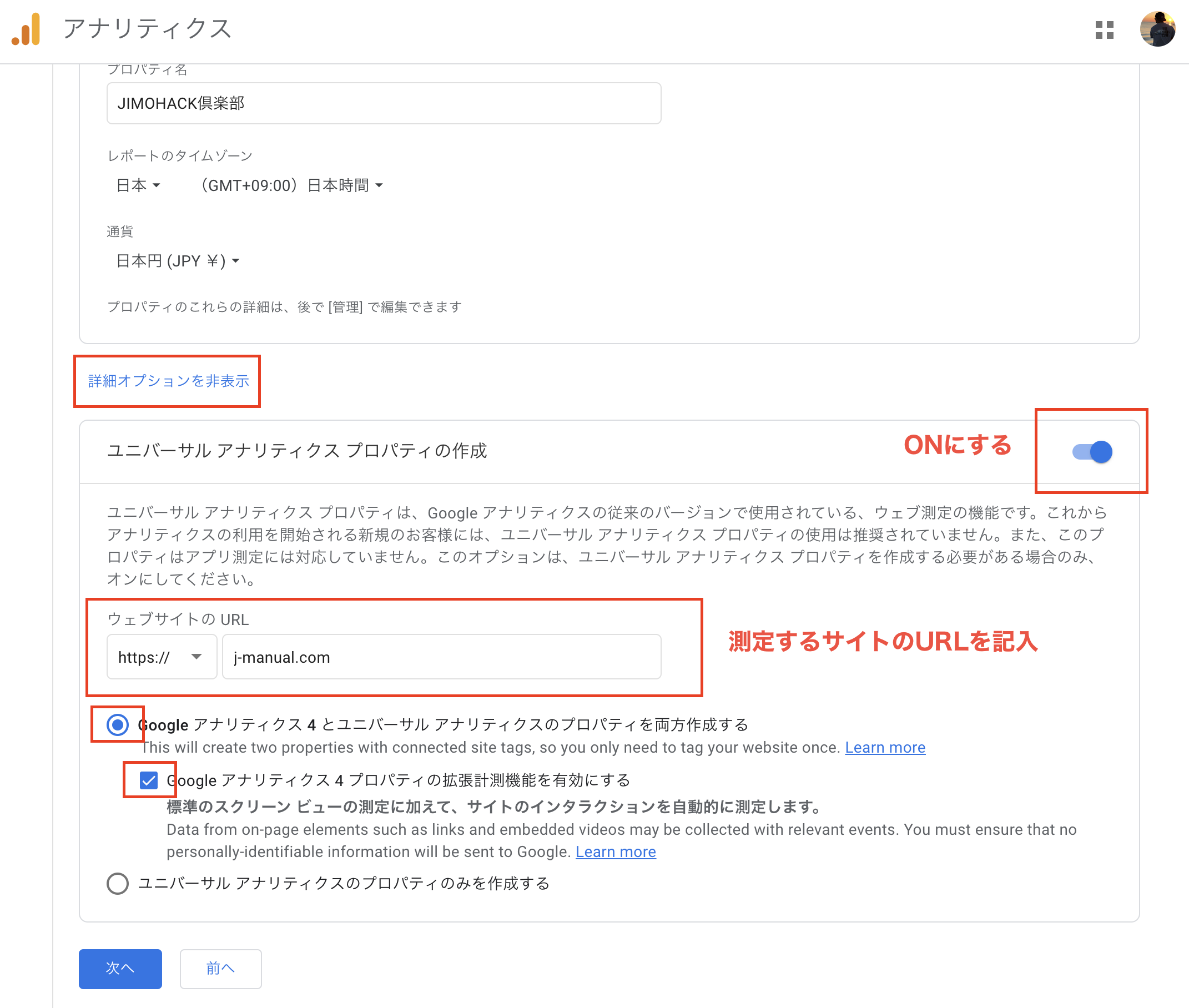
「詳細なオプションを表示」をクリックして、詳細オプションを開き、「ユニバーサルアナリティクスプロパティの作成」をONにしてください。
次に、「ウェブサイトのURL」に自サイトのURL(https://は不要・末尾のスラッシュも不要)を記入して「次へ」をクリックしてください。
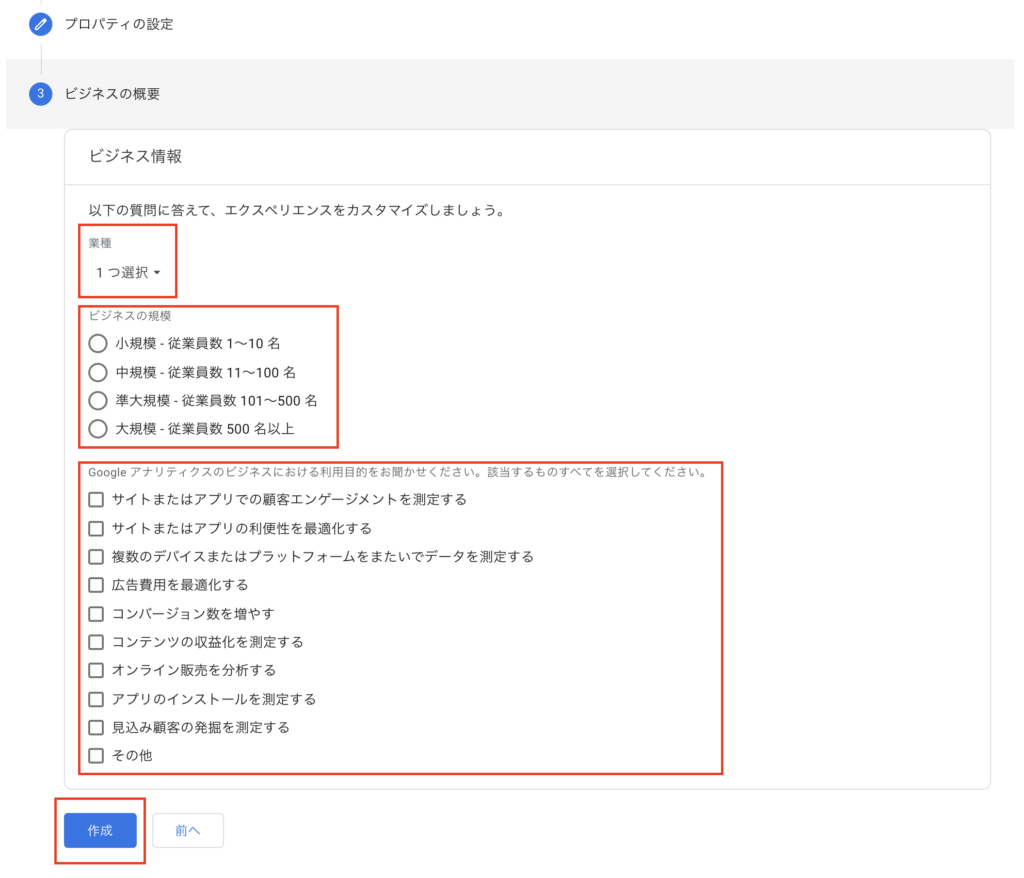
次に、ビジネスの概要を選択します。
- 「業種」一番近いビジネスのカテゴリを選択
- 「ビジネスの規模」従業員数に当てはまるものを選択
- 「利用目的」当てはまるものを選択
※利用目的は迷う場合はすべて選択しても構いません。
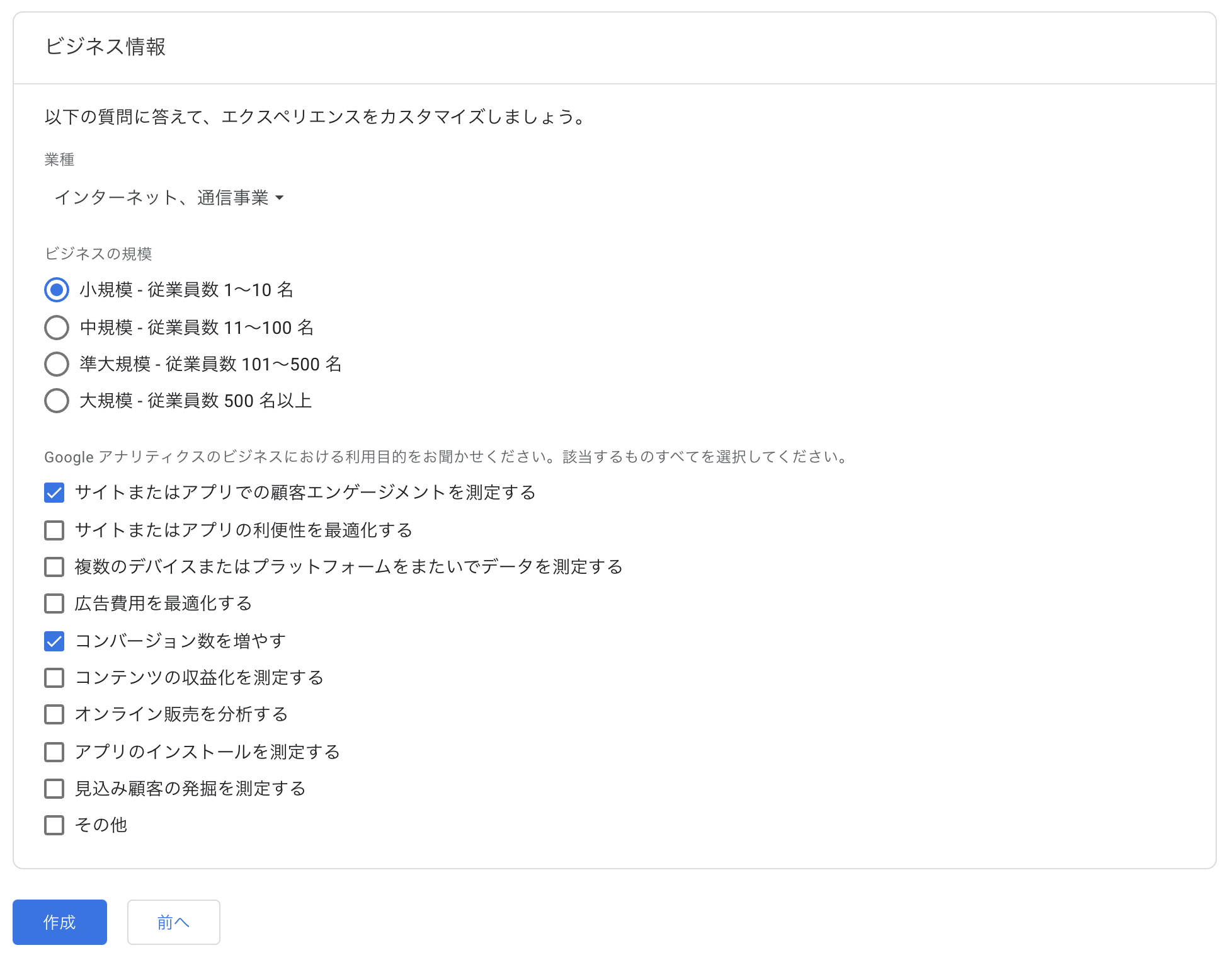
入力したら「作成」をクリックします。
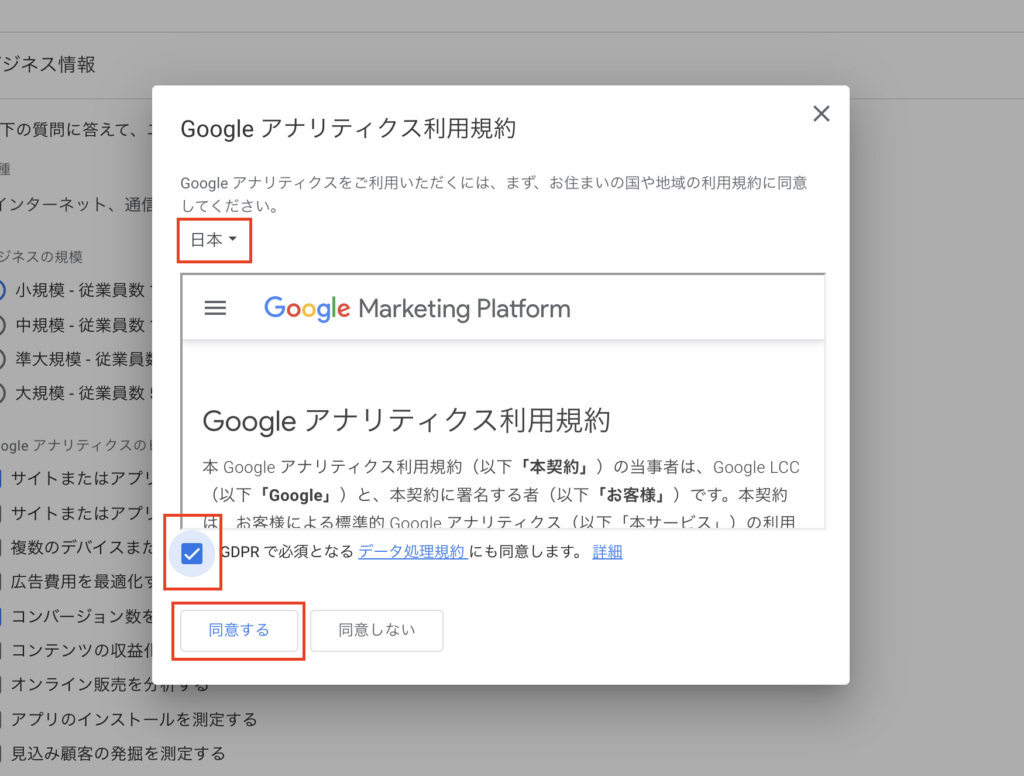
利用規約に同意する画面に切り替わりますので、「日本」を選択し、規約に同意するにチェックを入れ、「同意する」をクリックしてください。(利用規約の確認もしておきましょう)
これで、Googleアナリティクスの登録は完了です。
トラッキングコードの設置
上記の手順でアカウントを開設すると、「GA4」と「ユニバーサルアナリティクス」の2つのプロパティが作られます。続いて、トラッキングコードをWEBサイトに設置する手順を解説します。
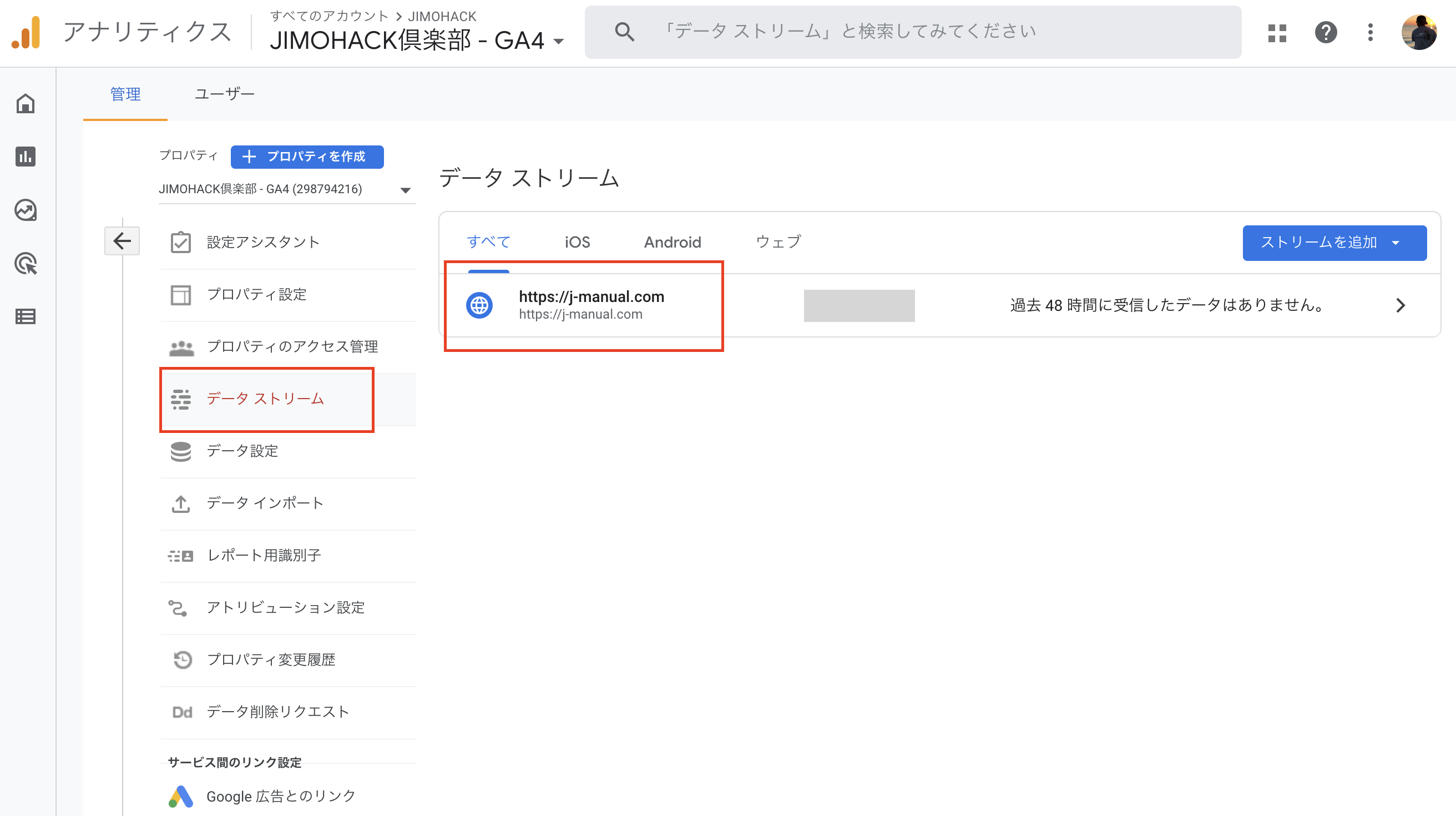
管理画面の「データストリーム」を選択すると、登録したURLが表示されますのでクリックします。
「グローバルサイトタグ」をクリックすると、解析タグ(トラッキングコード)が表示されるので、すべてコピーしてください。このコードをWEBサイトに貼ることで紐付けができるようになります。
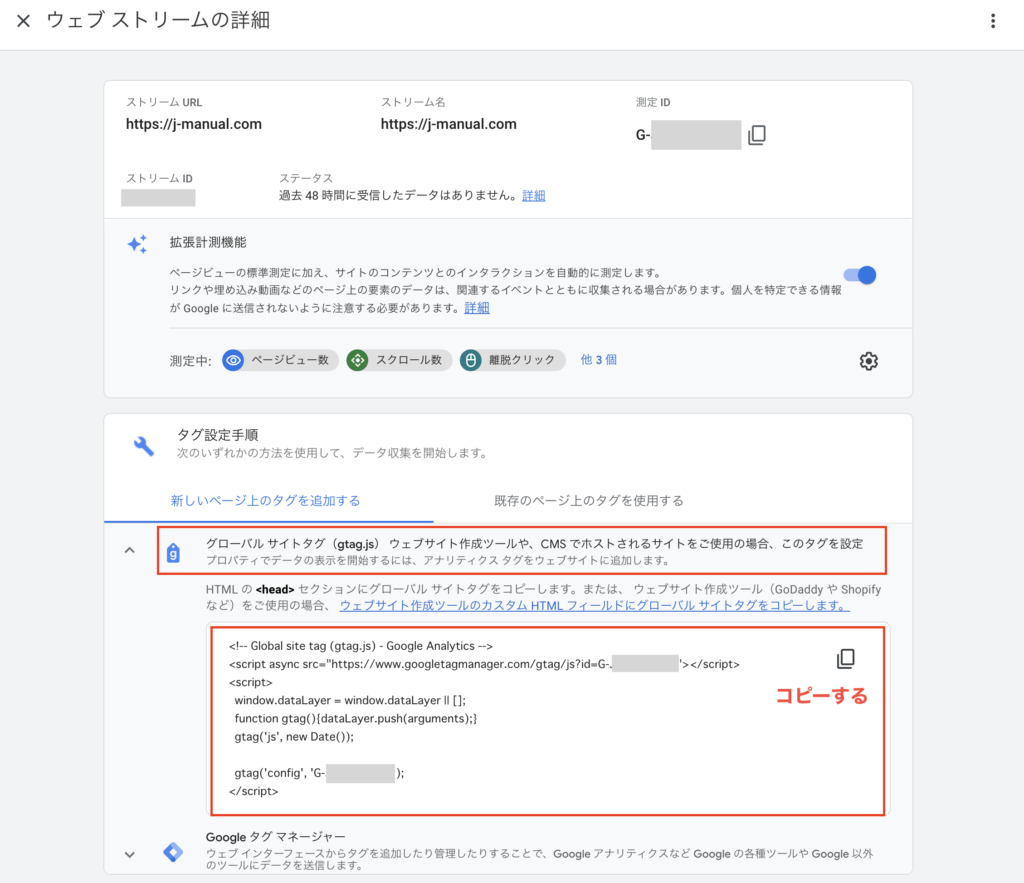
重要な設定②:WordPressに貼り付け
トラッキングコードをコピーしたら、次はWordPressに移動します。
WordPressの管理画面にアクセスし、左メニューの「外観」→「テーマエディター」をクリックします。
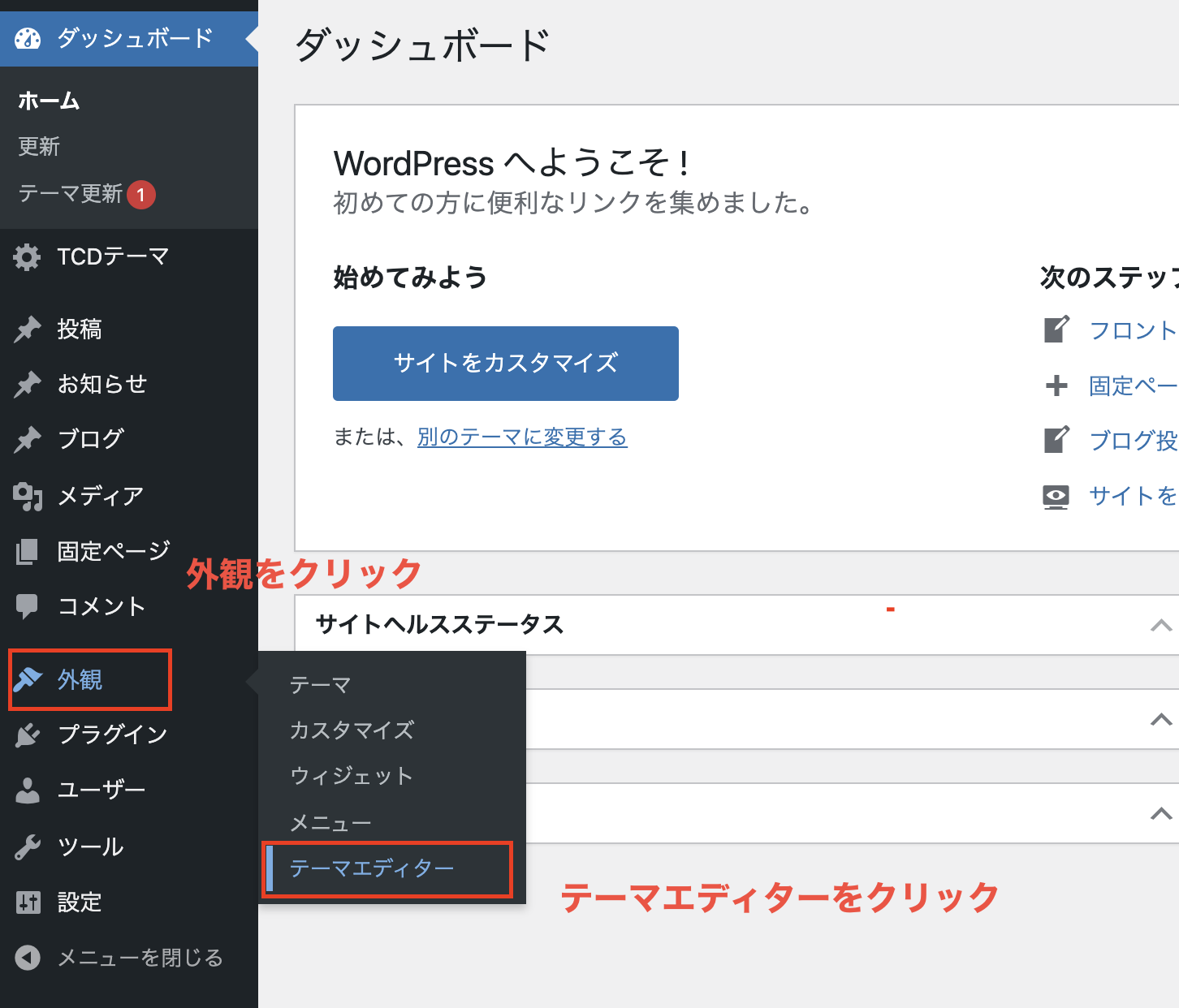
「テーマエディター」をクリックすると「理解しました」というポップアップが表示されますので、「理解しました」をクリックしてください。
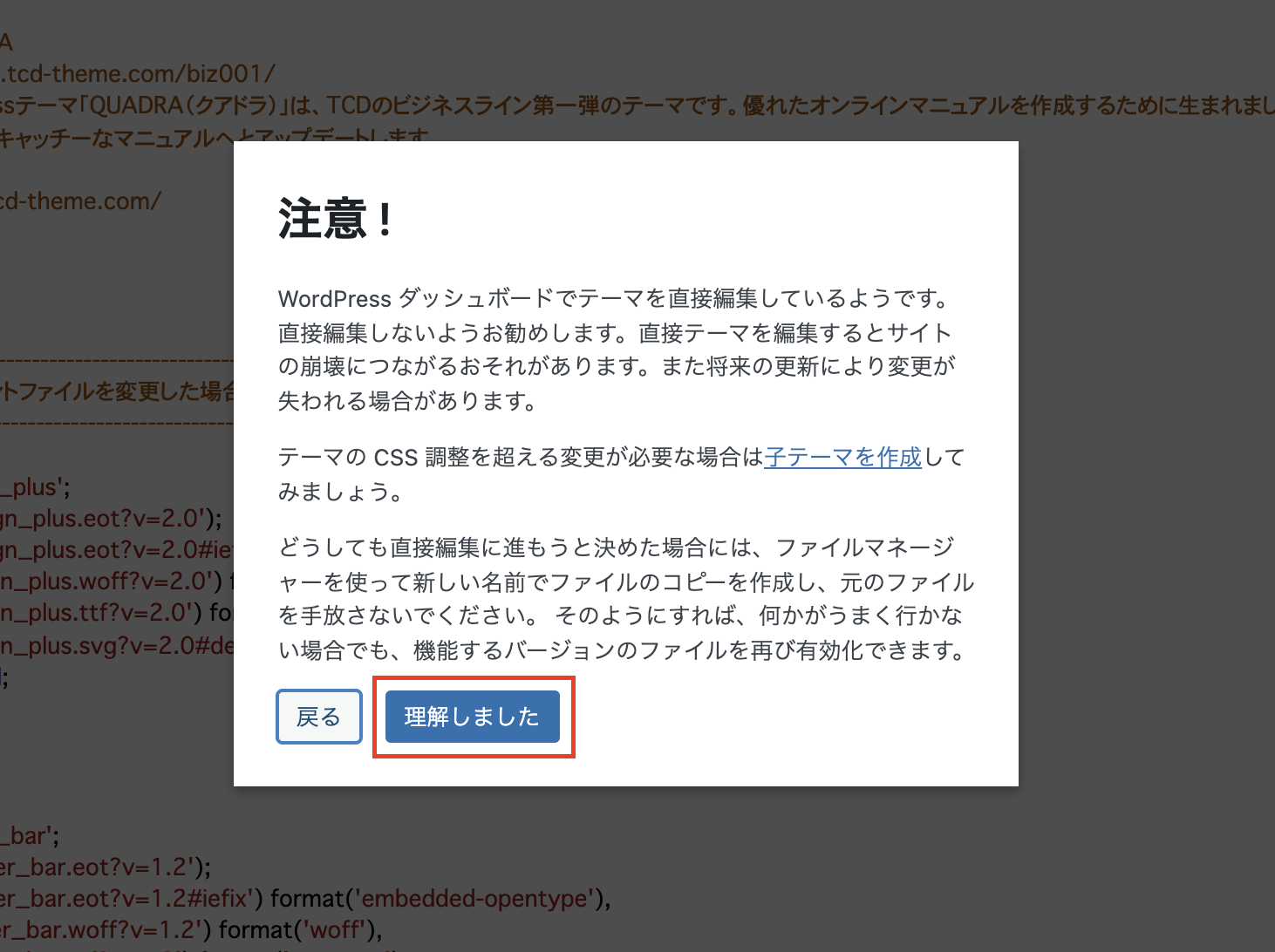
※ここから先、不必要にコードを追加削除するとサイトが崩れる可能性がありますので注意!
右側の「テーマヘッダー」をクリックします。
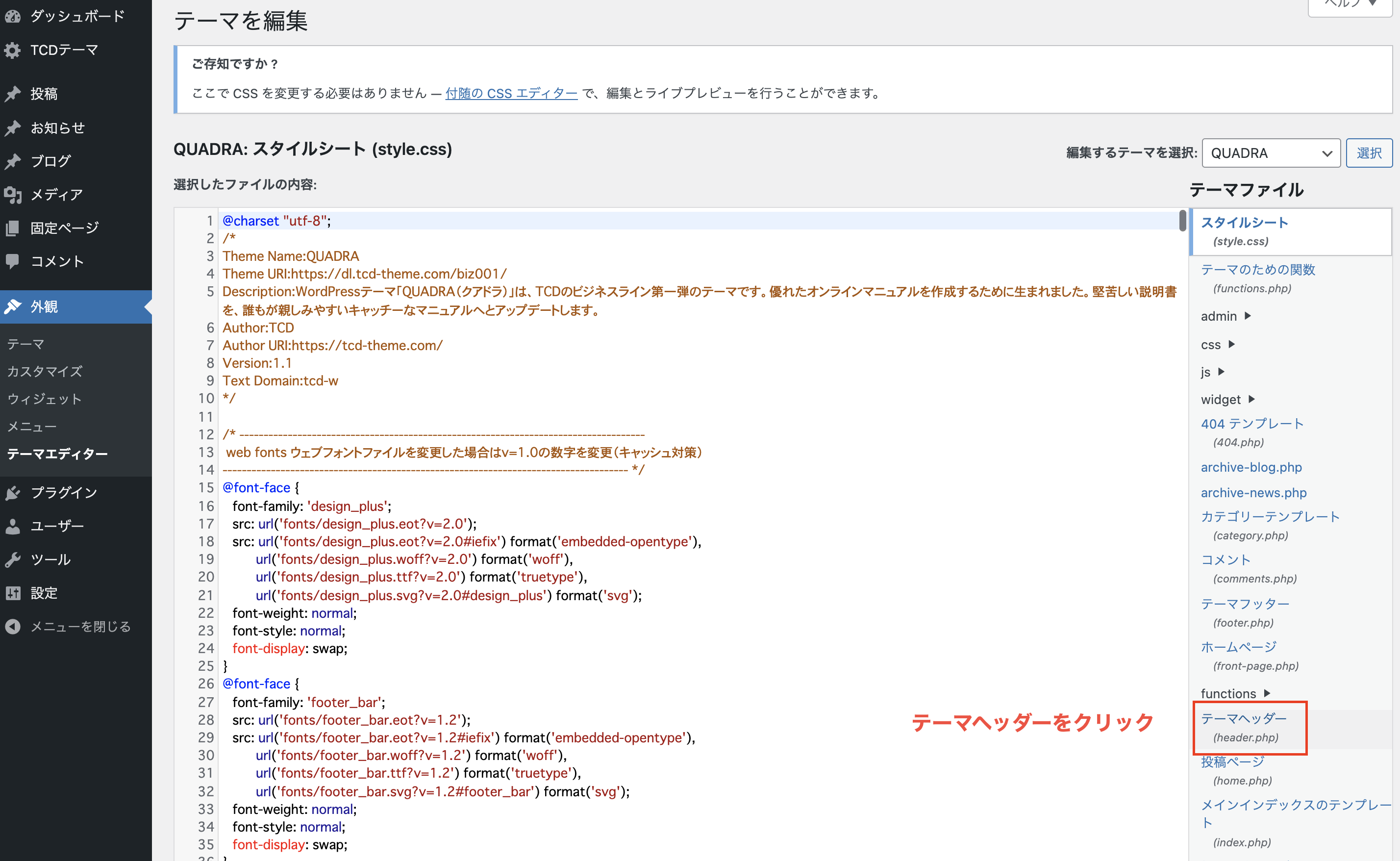
テーマヘッダー内にある「</head>」というタグを探します。
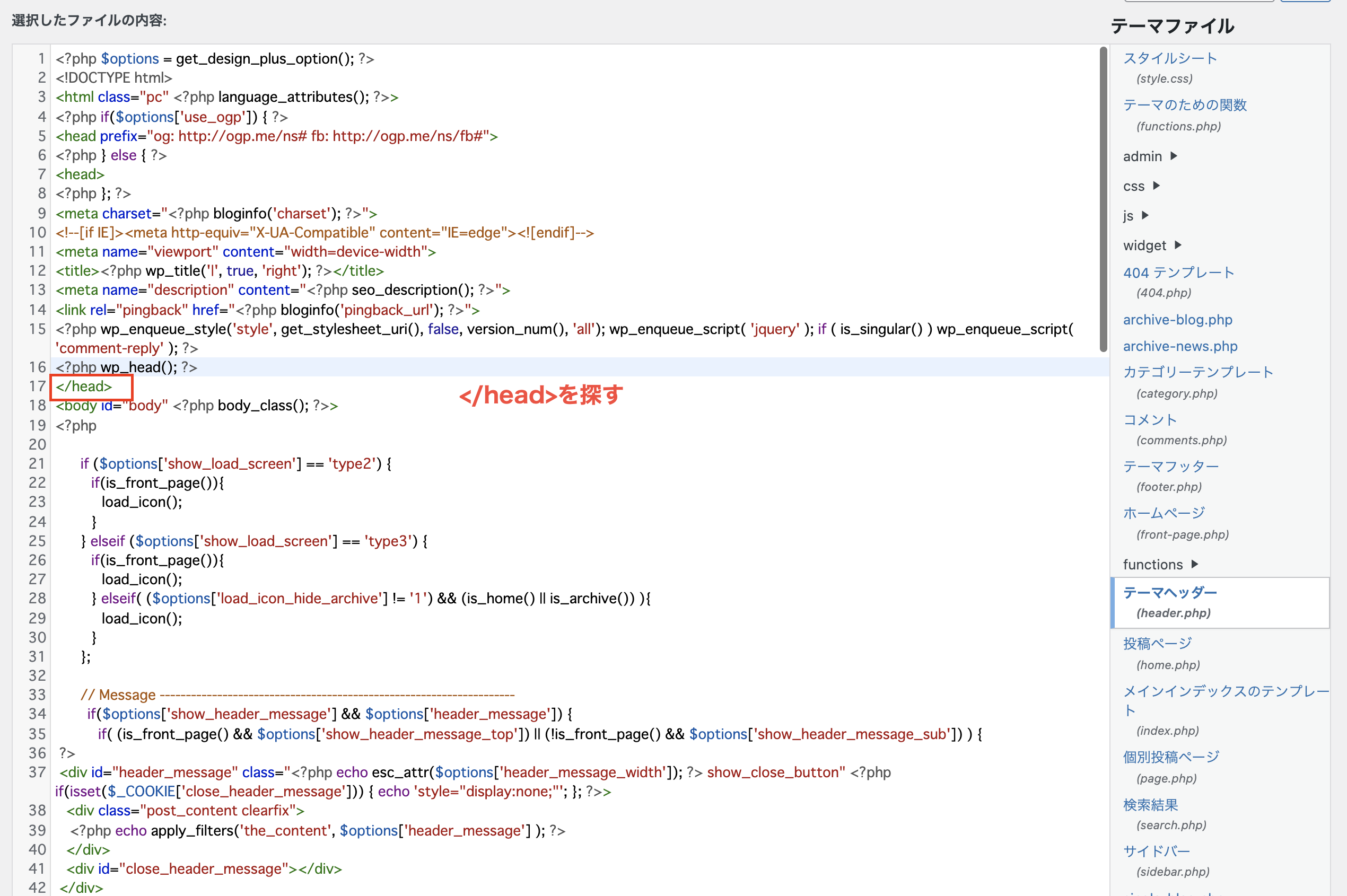
トラッキングコードを「</head>」の直前に貼り付けます。
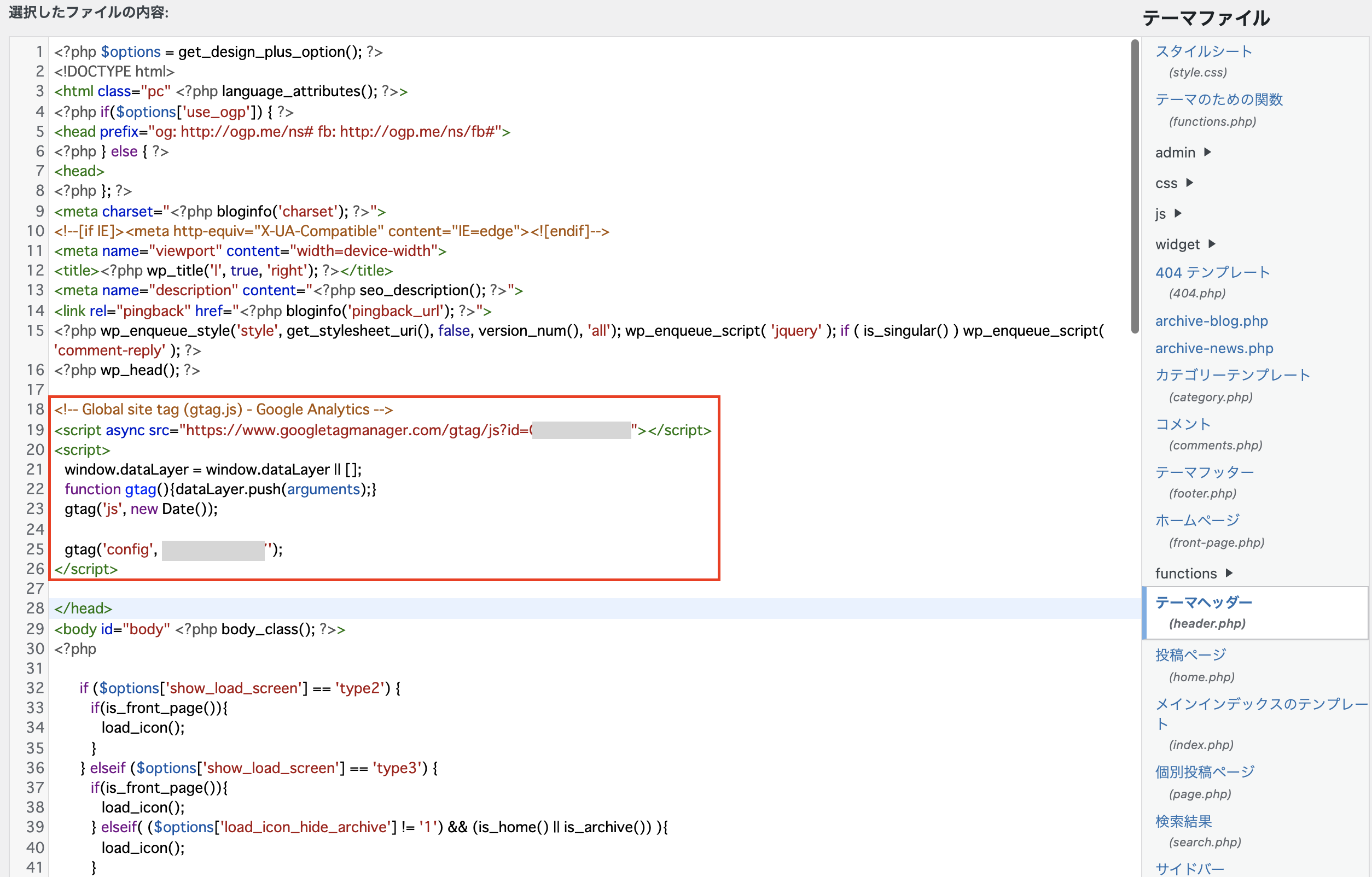
トラッキングコードを貼り付けたら「ファイルを更新」をクリックします。
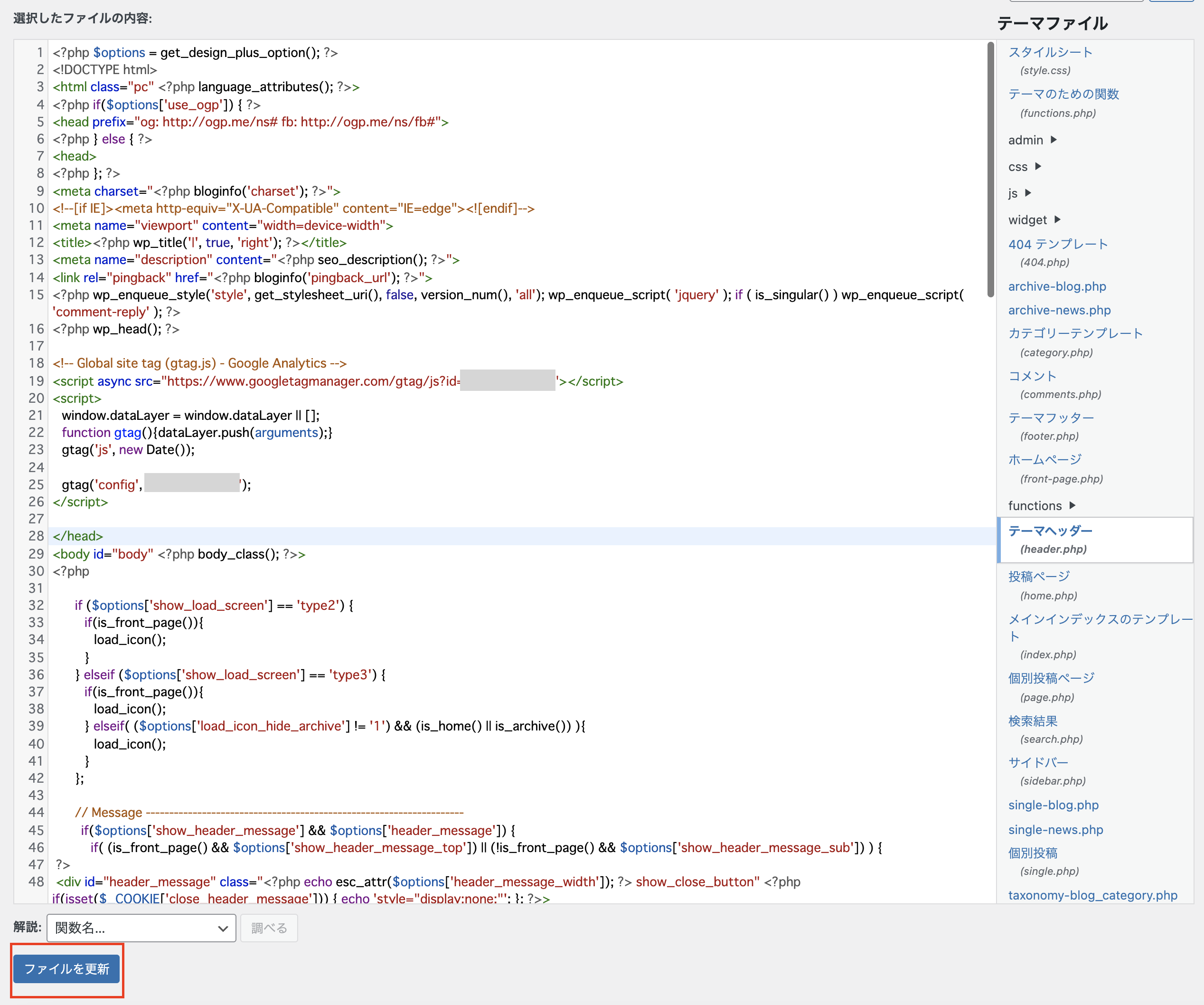
これで、トラッキングコードの設置は完了です。
データが反映されているか確認
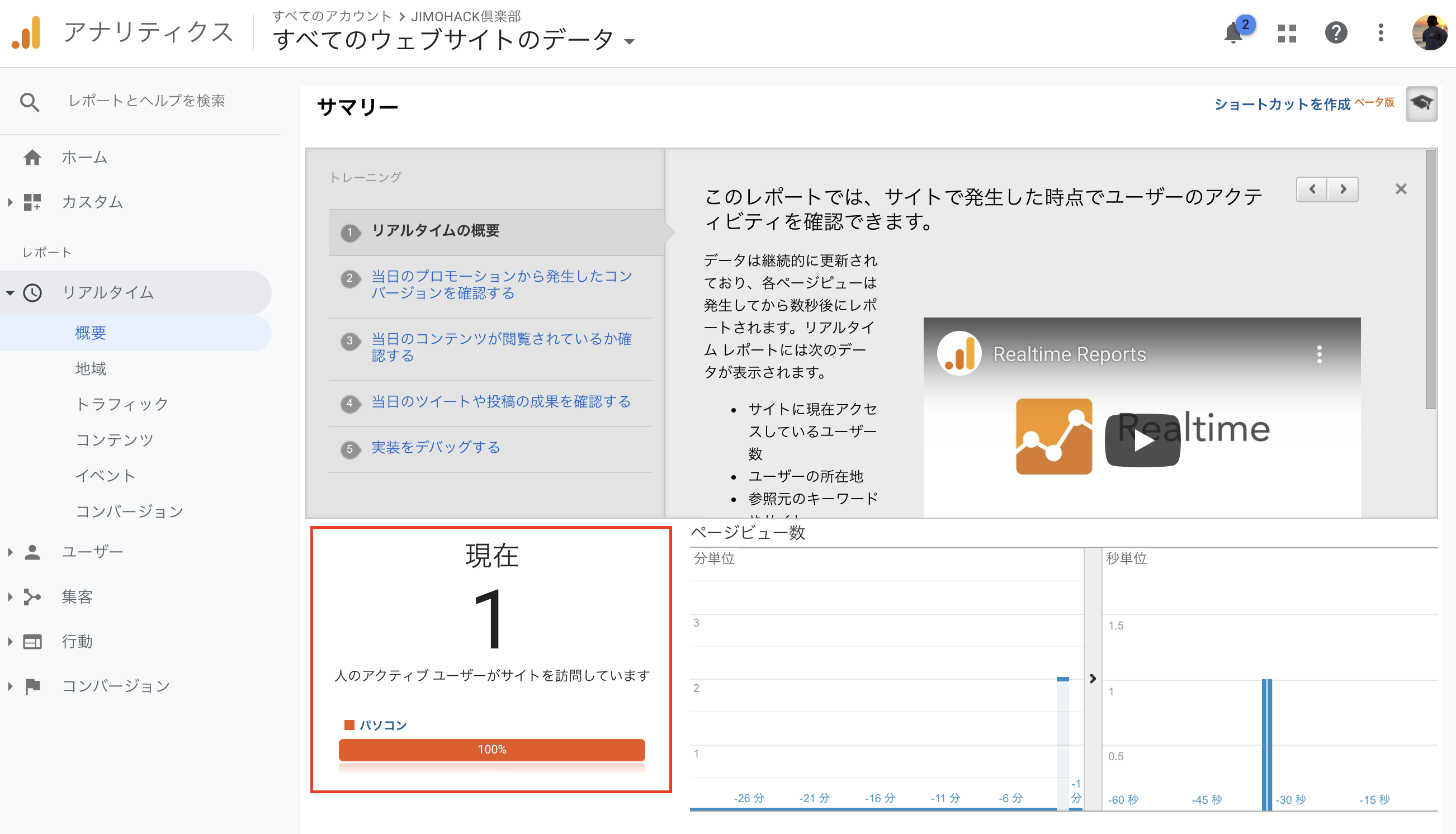
Googleアナリティクスの設定が完了したら、必ずWEBサイトのデータが取得できているかを確認しましょう。
まずは、自身でトラッキングタグを設置したホームページに訪問しましょう。これで1アクセス来ているはずです。その上で、Googleアナリティクスの管理画面を開き、アクセスが反映されているかをチェックします。
Googleアナリティクスの管理画面上部をクリックします。
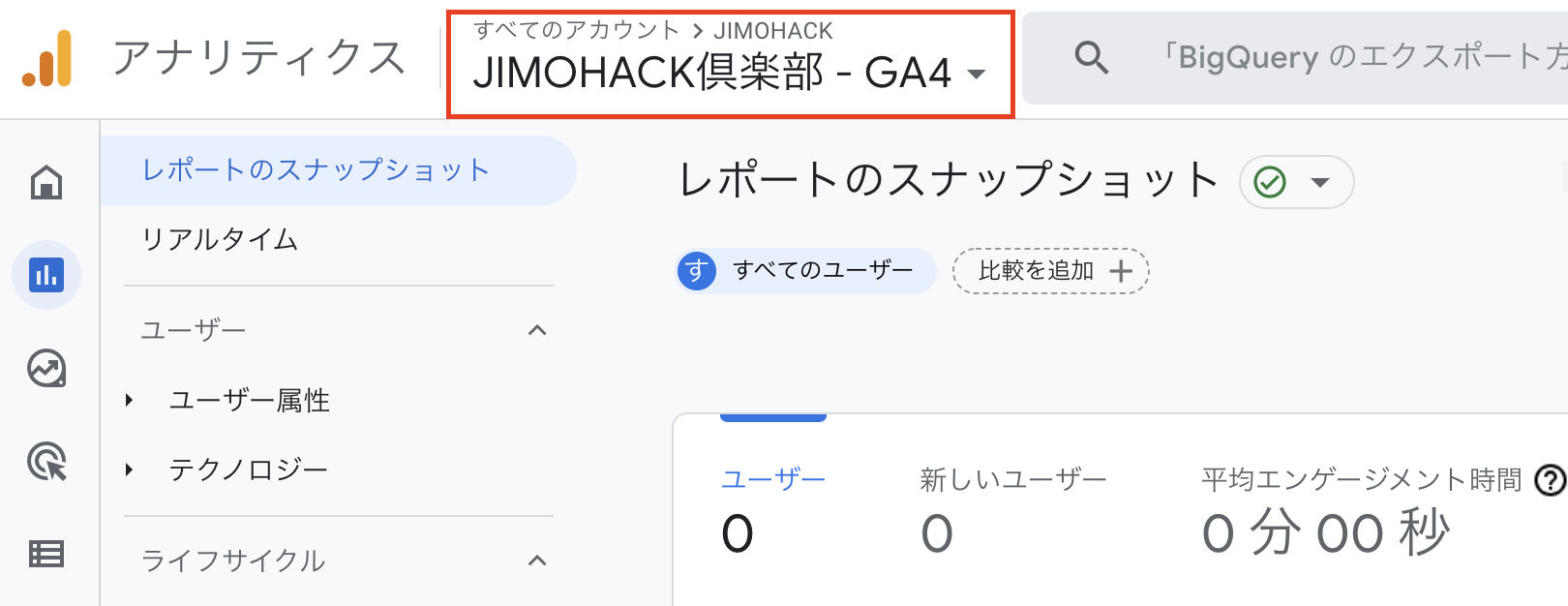
次に、「UA-」から始まるプロパティの「すべてのウェブサイトのデータ」をクリックします。
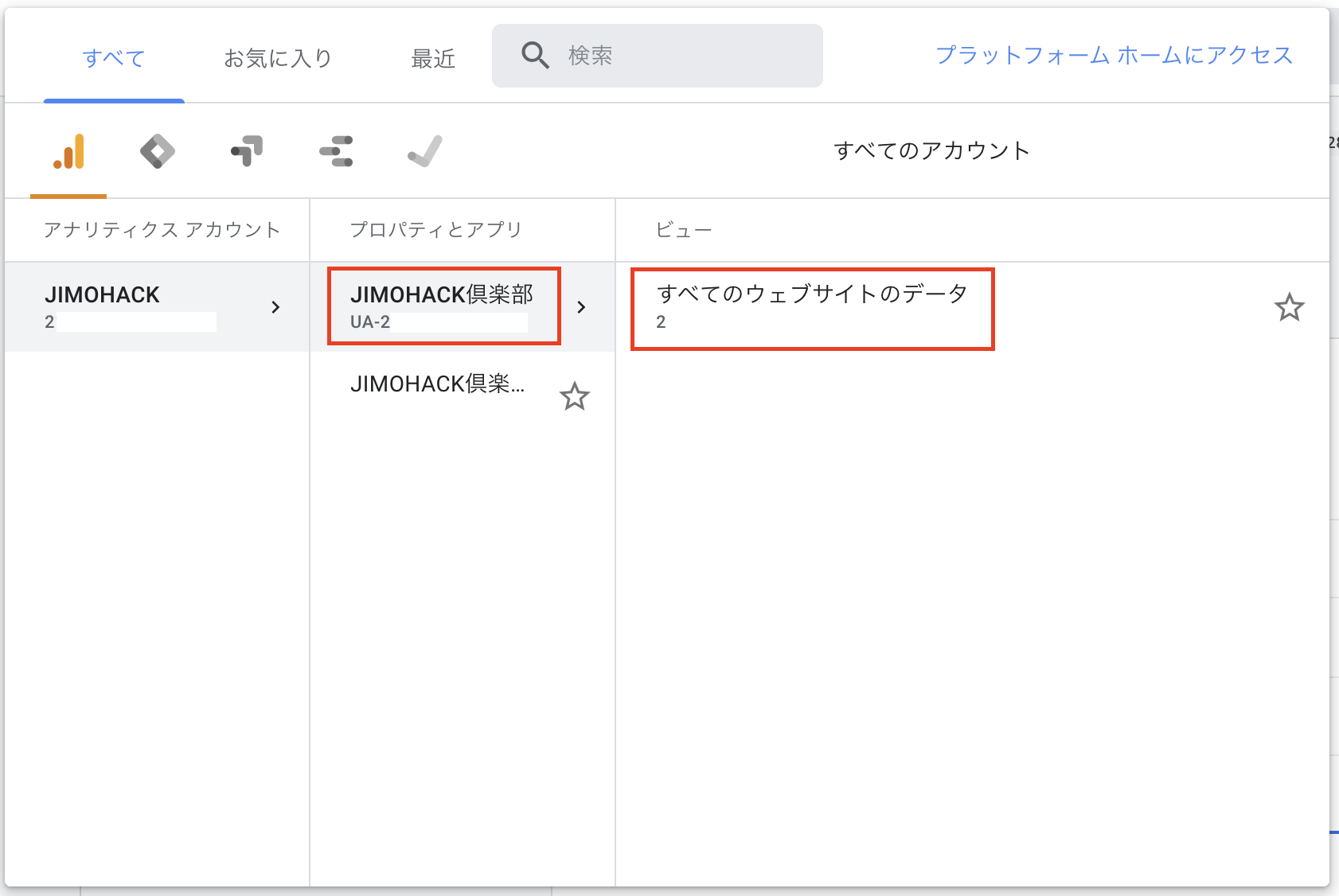
次に、左メニューの「リアルタイム」→「概要」をクリックします。
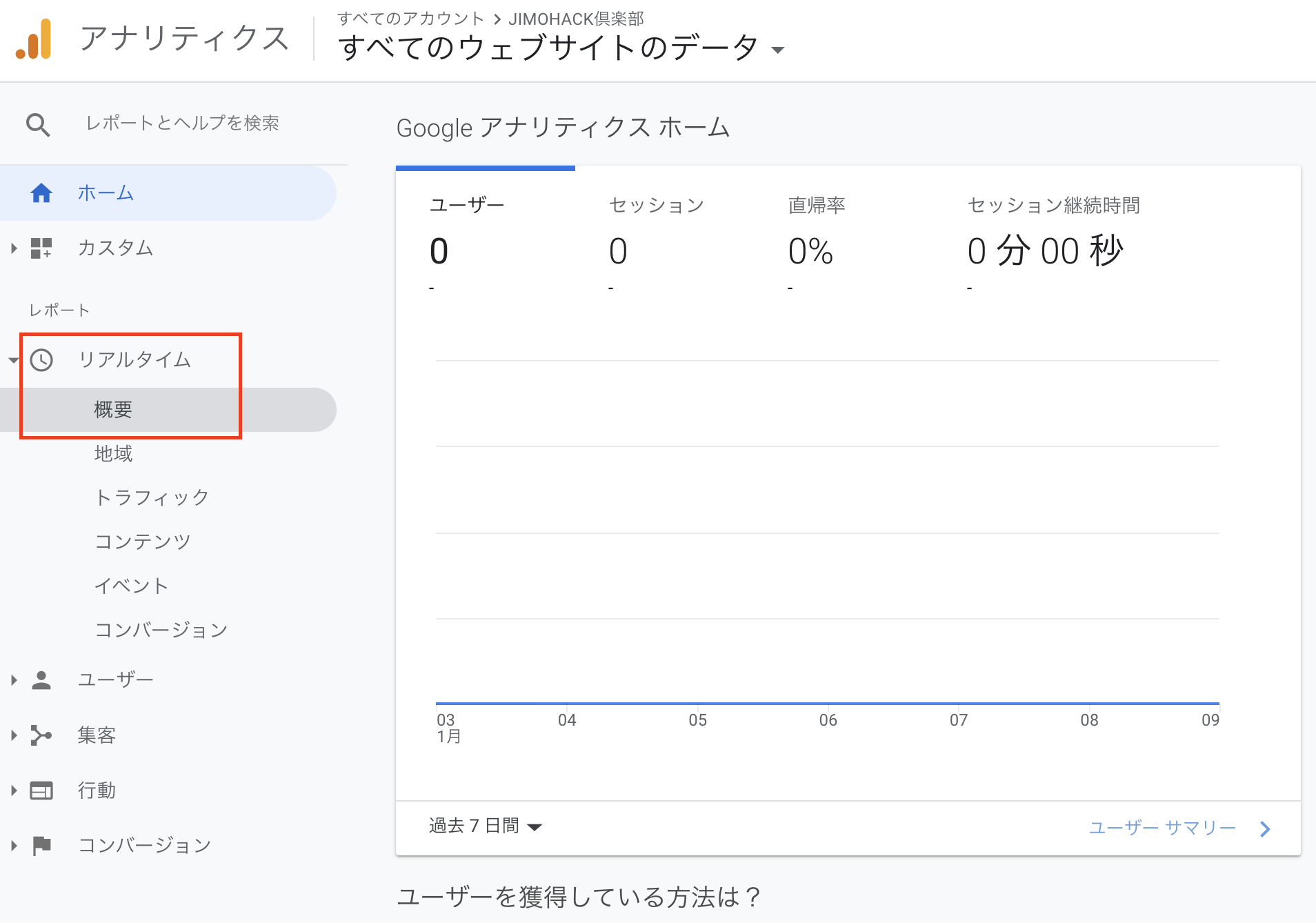
このページに移動した際にリアルタイムアクセスが「1」になっていれば、データが反映していることになります。
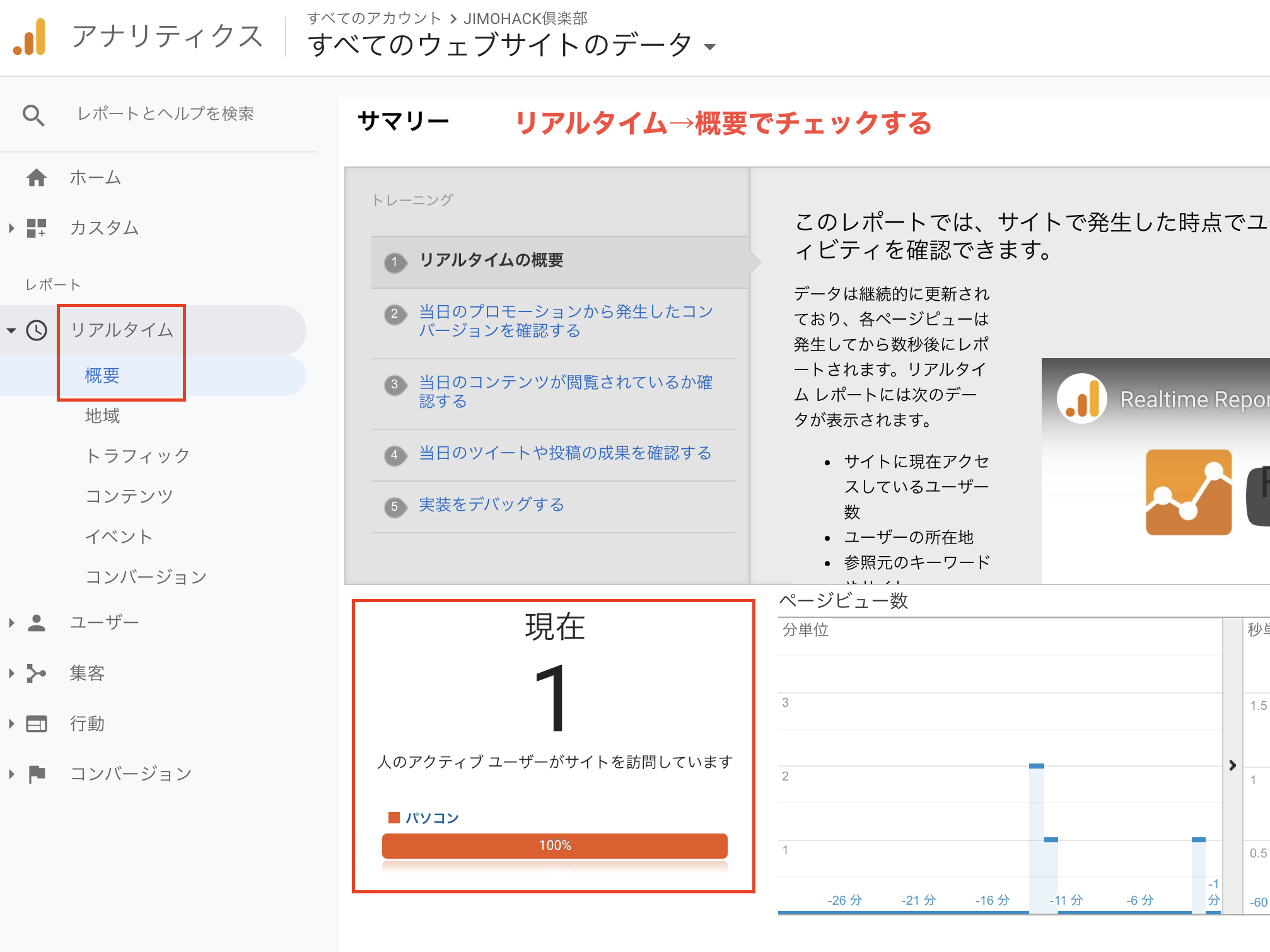
データが反映されない場合は、トラッキングコードを貼り付け方が間違っている可能性がありますので、間違いがないかチェックしましょう。
以上が、Googleアナリティクスの設定方法になります。

お疲れ様。