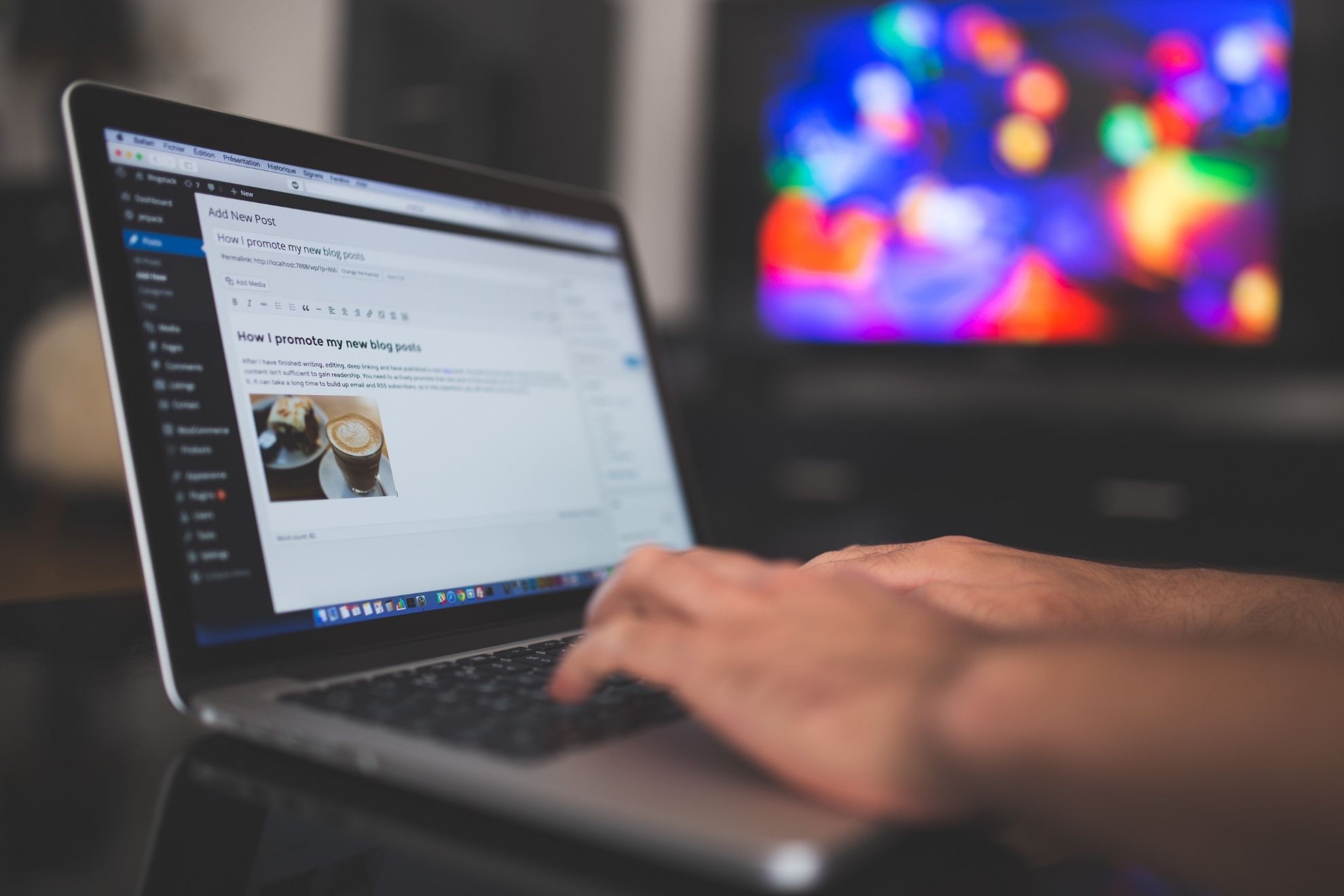ホームページを運用していくためには、WordPressの使い方をマスターする必要があるよ。今回は、WordPressのログイン方法とログインできない時の解決策を伝授!
ここでは、WordPressのログイン方法を解説します。
また、WordPressは、WEBの通信環境を変えたり、いつもと違うパソコンでログインしようとしたりする時は、様々な要因でログインできなくなるケースがあります。
ここでは、そうした場合の解決策も解説しているので、万が一ログイン方法がわからなくなった場合のために、目を通しておいてください。
WordPressのログイン方法
WordPressのログインページへアクセスするには、以下のアドレスへアクセスします。
- http://あなたのサイトURL/wp-login.php
「あなたのサイトURL」の部分に、あなたが運営しているホームページのURLを入力します。
このURLにアクセスすると、以下のようなWordPressのログイン画面に移動します。
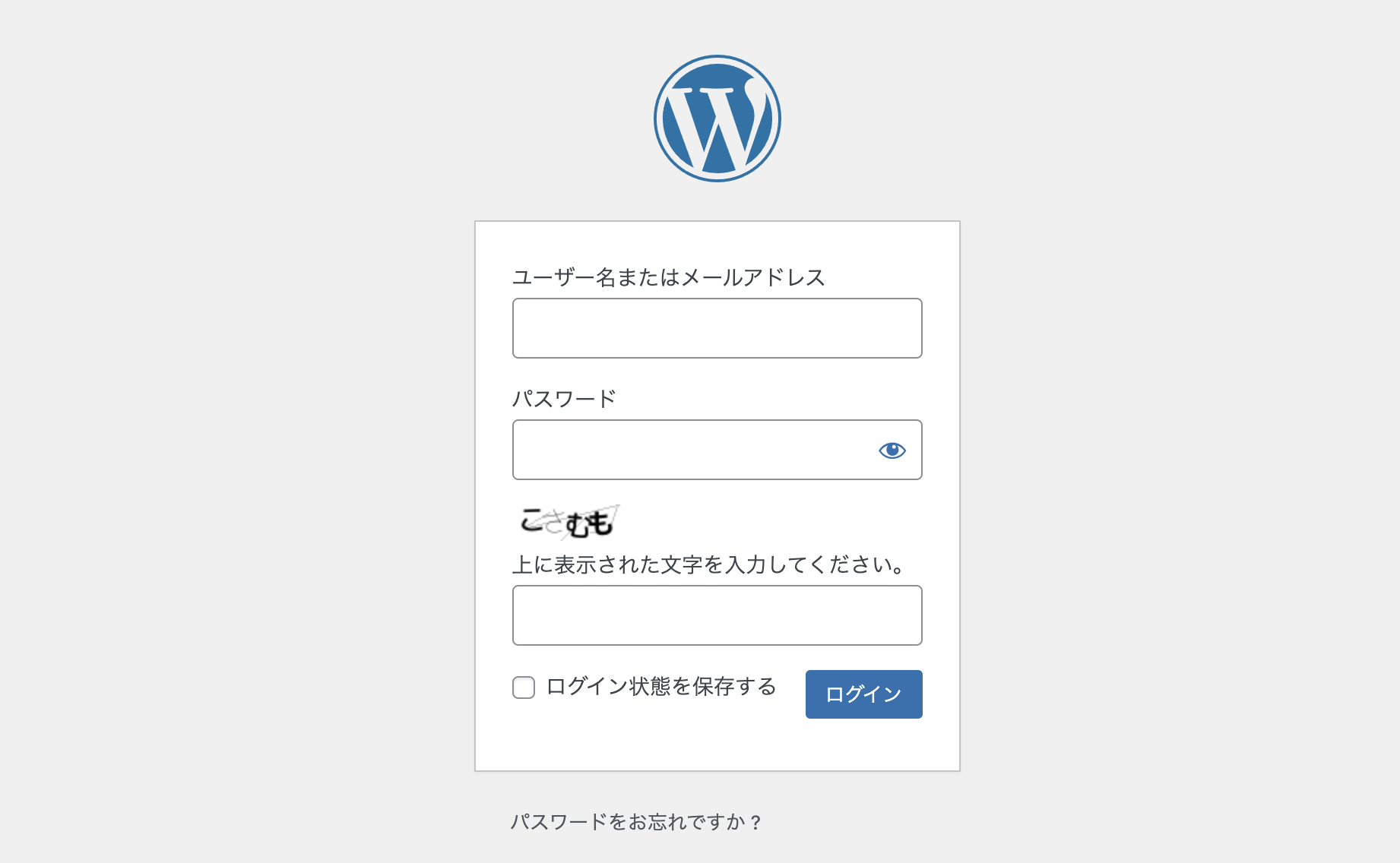
この画面で、制作会社(あなたのホームページを作ってくれた会社)が設定した「ユーザー名」と「パスワード」、「表示されたひらがな」を入力して、ログインボタンを押せば、以下のような管理画面に切り替わります。
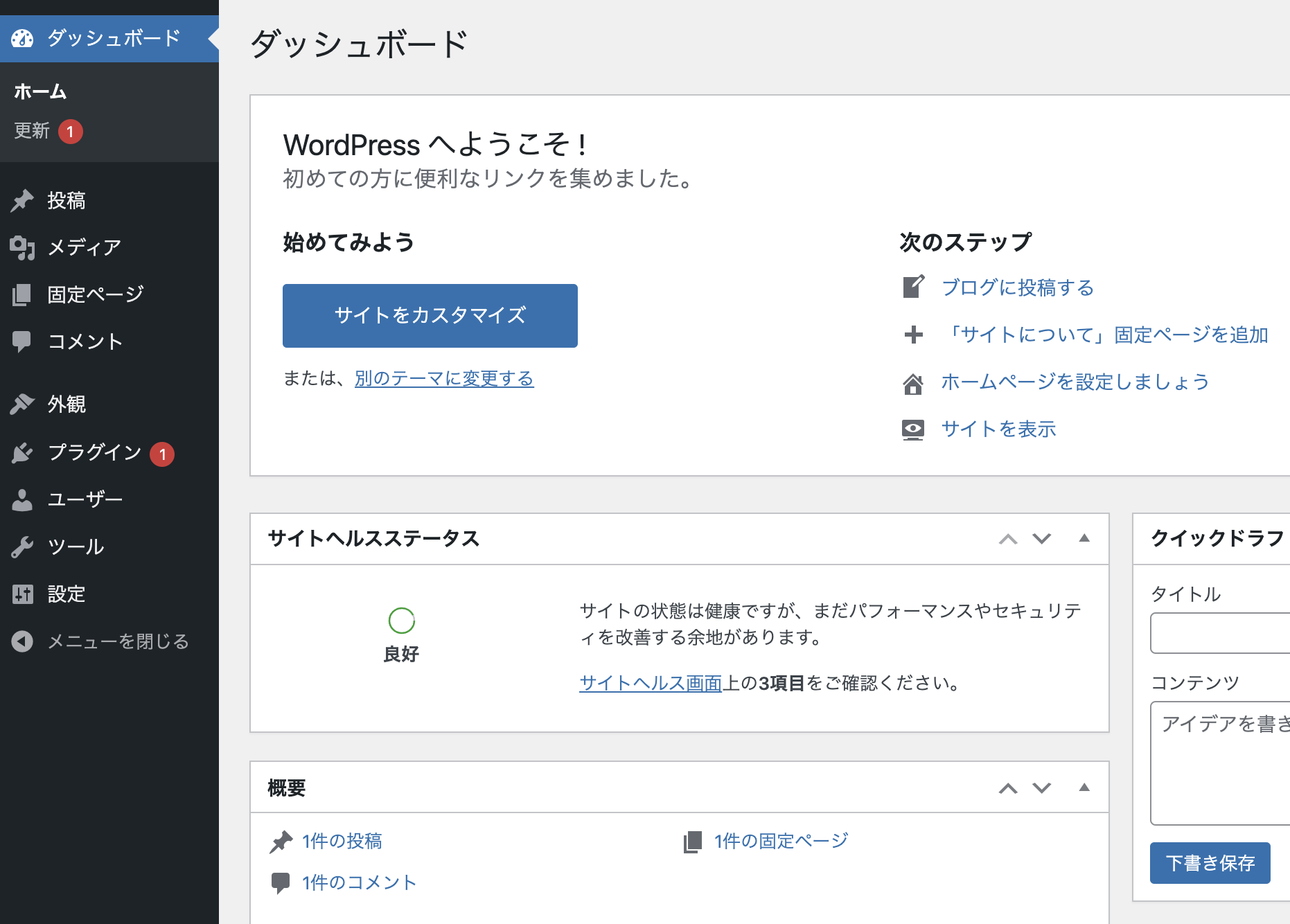
これで、WordPressへのログインは完了です。
ログインできない時の解決策
もし、手順通り進めても、WordPressにログインできない場合、以下の方法を試してみてください。
ユーザ名やパスワードを忘れた場合
WordPressのログインに必要なユーザー名やパスワードを忘れてしまった場合は、ログイン画面下にある「パスワードをお忘れですか?」という文字をクリックしてください。
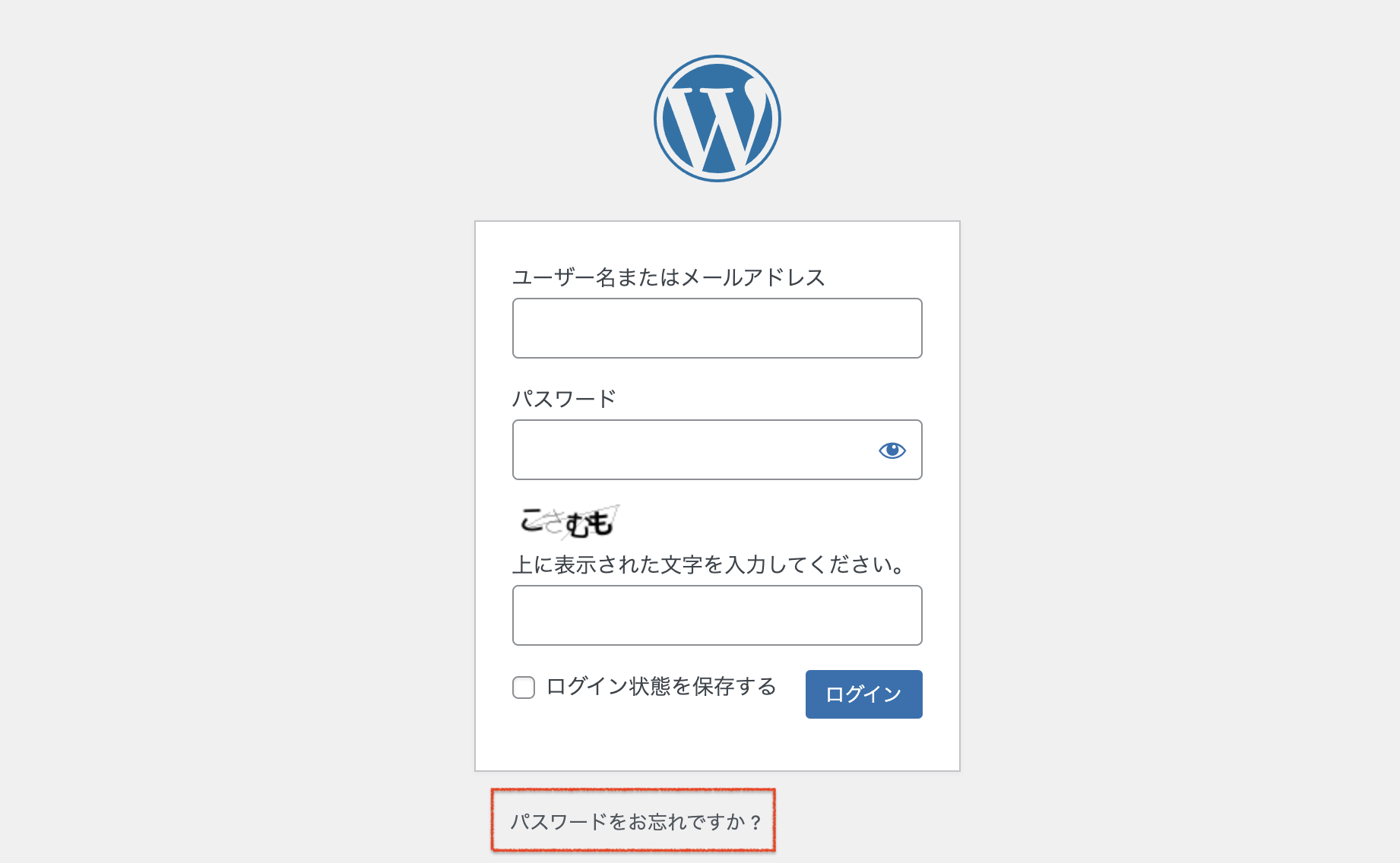
すると、以下のような画面い切り替わります。
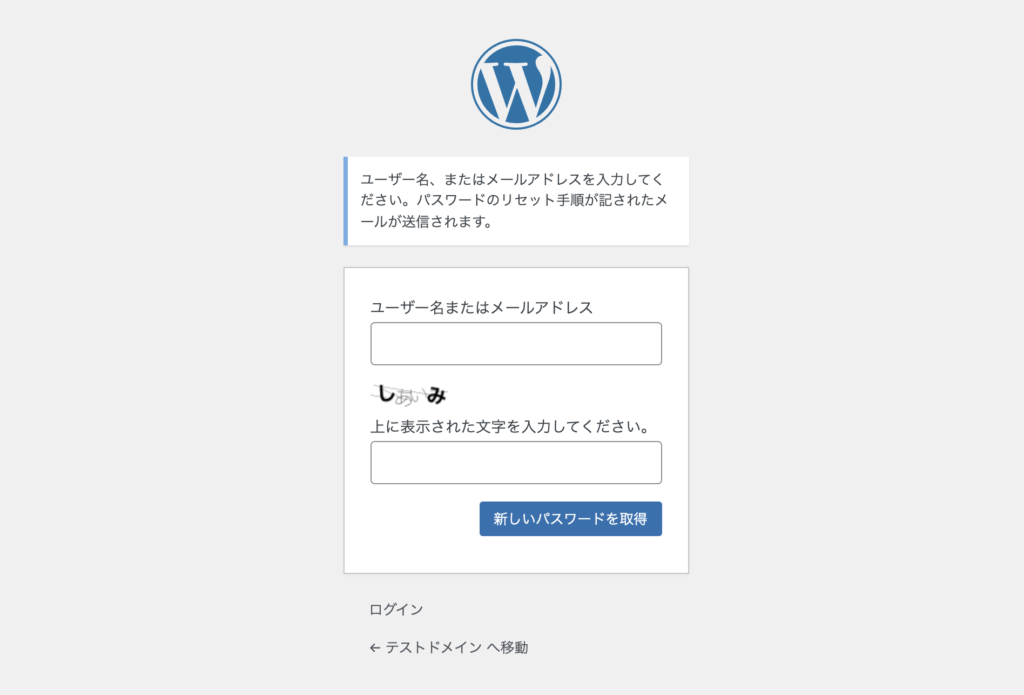
ここに、ユーザー名かメールアドレスを入力すると、登録したメールアドレス宛にパスワードのリセットを含んだメールが送られてきますので、そちらからパスワードを再設定してみましょう。

ただし、制作会社に管理をお願いしている場合は、勝手にパスワードを変更すると、制作会社側がログインできなくなるので、まずは制作会社に連絡をしよう。
次の講義はこちら