
画像の編集に便利なソフト「Canva(キャンバ)」の使い方をマスターしよう。
Canvaは、オーストラリア発のグラフィックデザインツールです。2012年にサービスがリリースされてから、日本でも多くの人が利用しています。世界中でのユーザー数は4,000万人を超えているそうです。
Canvaとは?
これまで、グラフィックソフトといえば、アドビのフォトショップ一択のような雰囲気もありましたが、フォトショップはライセンス費が割と高額で、初心者には手の届かないソフトでした。また、操作も難しいため気軽に使えるとはお世辞にもいえませんでした。
一方、Canvaであれば、専門知識がなくても直感的な操作で高品質なデザインができます。
主な特徴としては、以下の通りです。
- 30日間無料で使える
- 月額1000円〜
- 5人まで同時に使える
- ブラウザ上で使える
- スマホからでも使える
- テンプレートが豊富
- 自由度が高い
- 各SNSに適した画像が作れる
フォトショップやイラストレーターは、パソコンにソフトをインストールして利用するため、パソコンの動作が重くなったり、起動に時間がかかったりする場合もありますが、Canvaであればサクサクと簡単に操作することができます。
初心者にも使いやすく、プロ級のデザインも可能ですので、ぜひ使ってみてください。
Canvaでできること
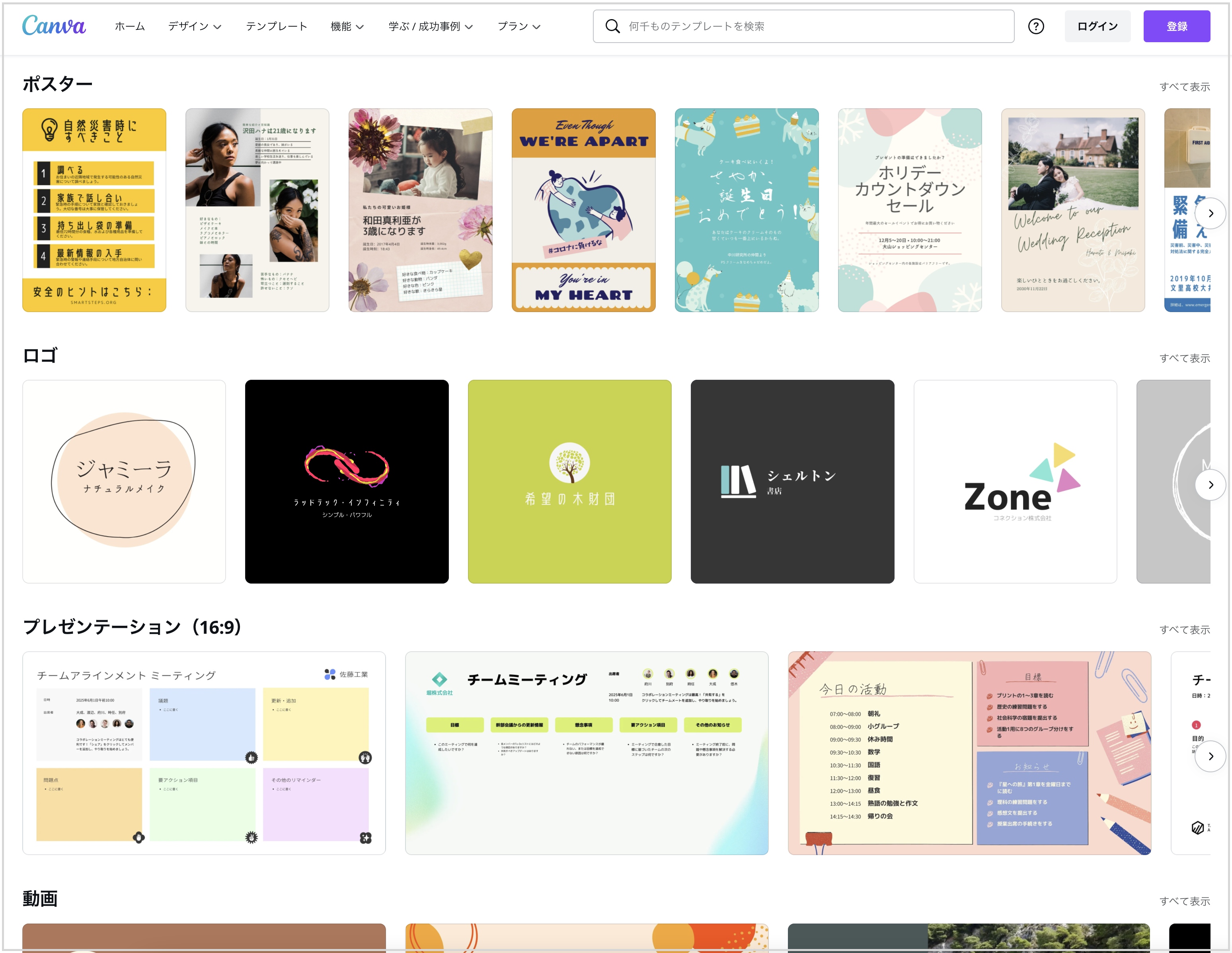
では、Canvaではどのようなデザインを作ることができるのでしょうか?
ここからは、Canvaでできることを紹介します。
- アイキャッチ画像を作れる
- SNS用の画像を作れる
- プレゼン資料や履歴書も作れる
- ロゴが作れる
- バナーが作れる
- チラシ・ポスターが作れる
- ヘッダー画像が作れる
- YouTubeのサムネイルが作れる
- 招待状やポストカードが作れる
- 名刺が作れる
このように、Canvaを使えば様々なフォーマットのデザインを簡単に作成することが可能です。

ブログを運営する上では特に「アイキャッチ画像」の作成に重宝するぞ。
Canvaのはじめ方
現在、特に画像編集ソフトを使っていないのなら、Canvaを使ってみましょう。
作業効率がグンとアップするはずです。
では、まずは会員登録をしましょう。
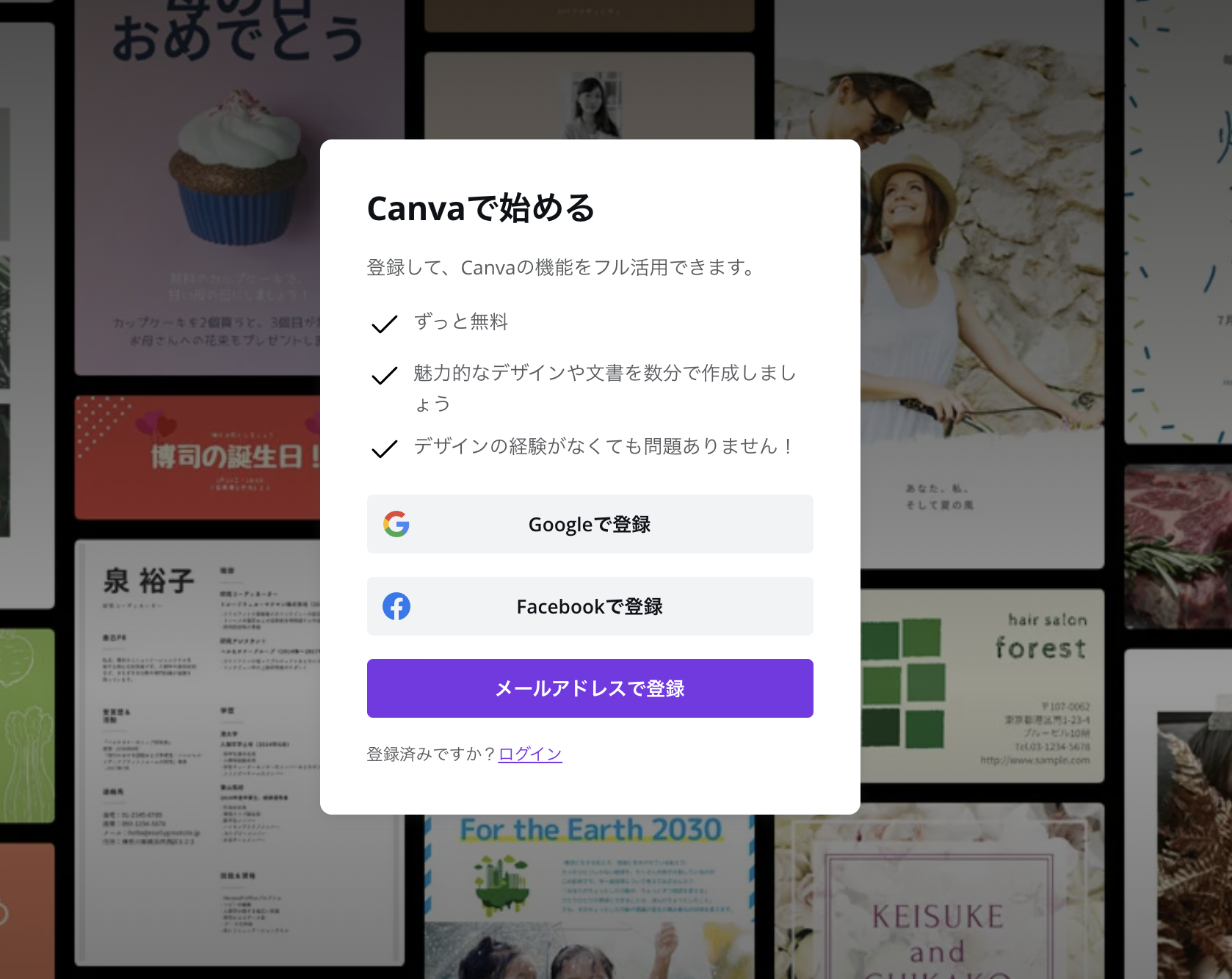
Canvaにアクセスすると、登録画面に移動します。
登録方法は、「Google」「Facebook」「メールアドレス」の3種類から選べます。Googleのアカウントはすでにお持ちでしょうから、Googleで登録するとスムーズです。
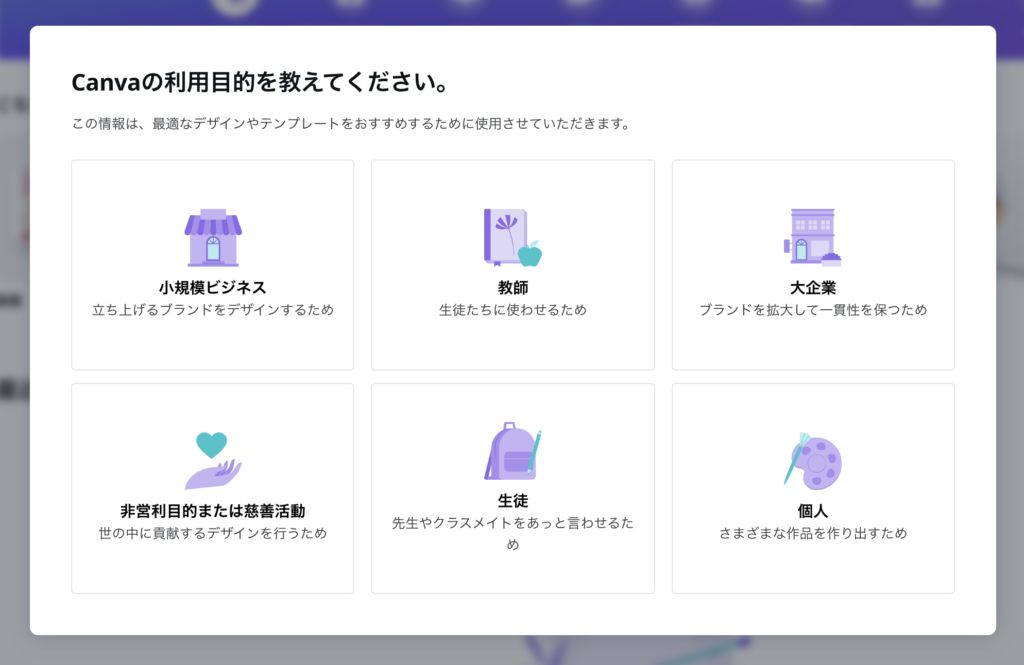
次に、「利用目的」を選択します。どれを選んでも使える機能は変わりませんので、適当なものを選びましょう。個人で使う場合は「個人」、チームで使う場合は「小規模ビジネス」を選んでおけば問題ありません。
また、これはあとから変更可能です。
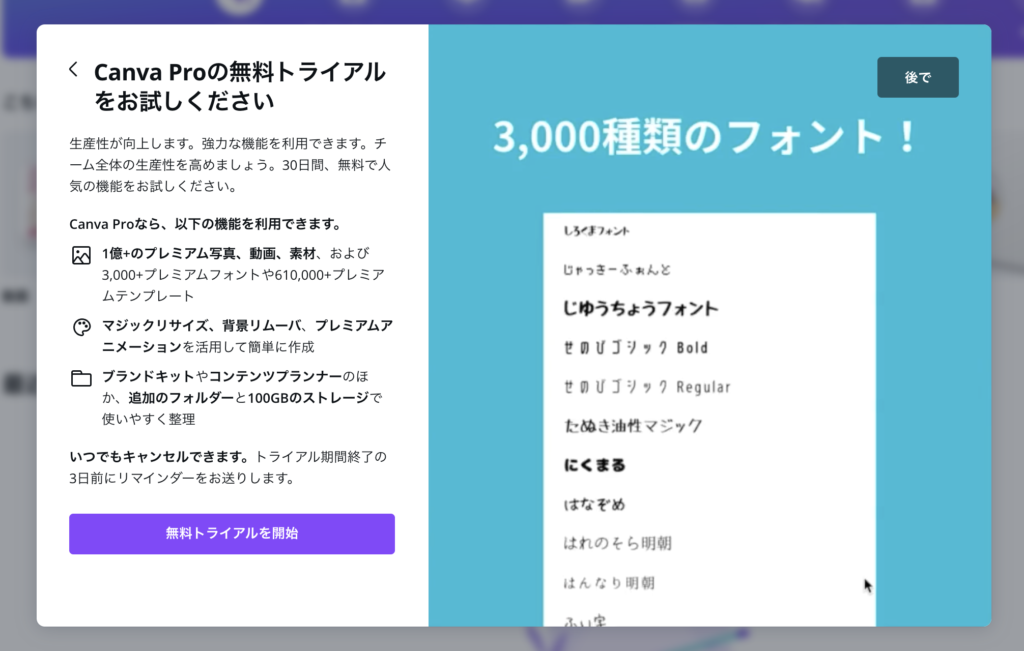
Canvaには、たくさんのテンプレートを使用できる有料プランがあります。無料トライアル期間は30日間です。無料トライアル加入は後でもできるので、とりあえず「後で」を選択してもいいですし、「無料トライアルを開始」でもどちらでも構いません。
ここでは「後で」選択して進めます。
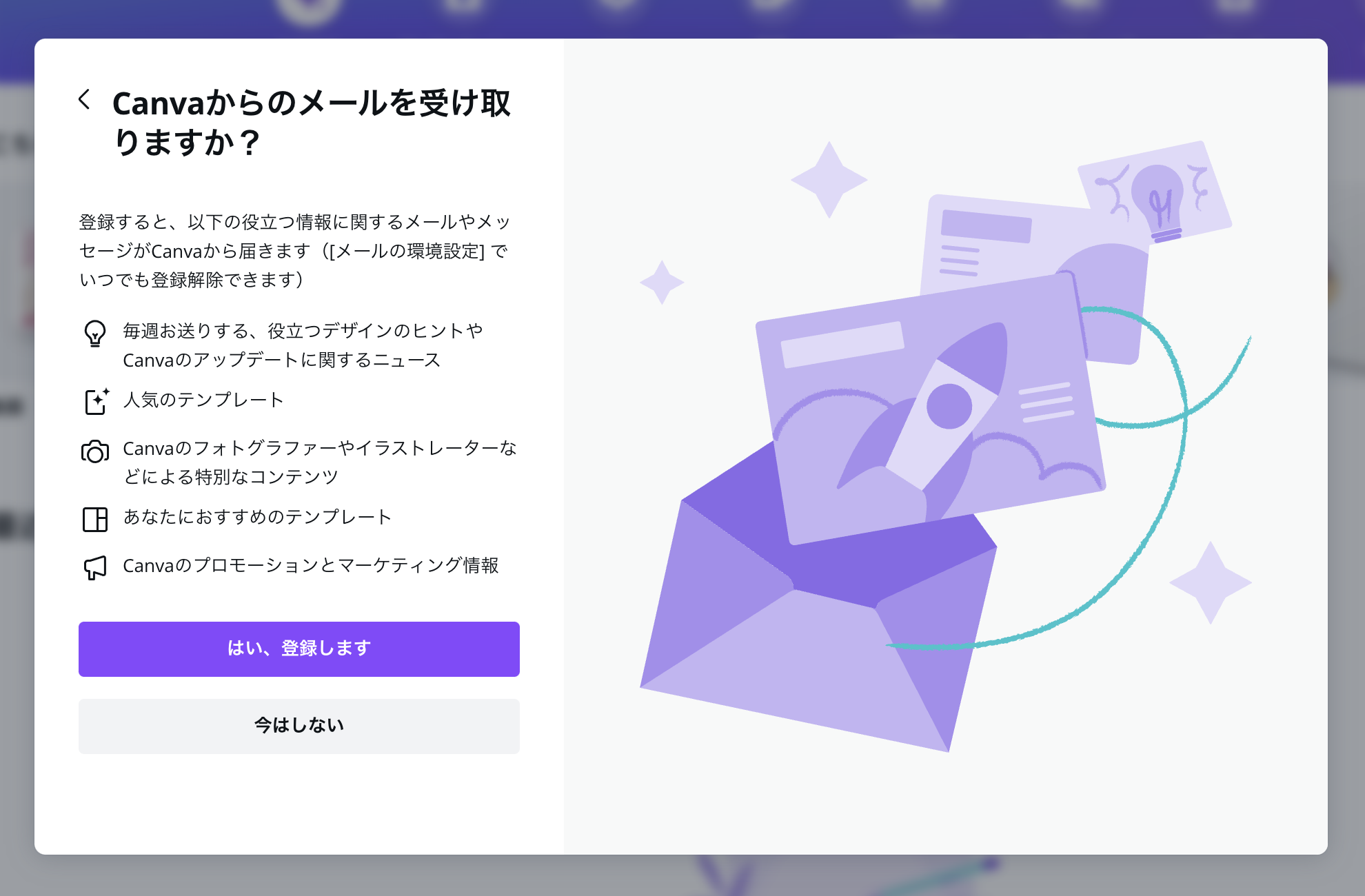
Canvaからのメールを受け取るかどうかの確認画面です。メールが不要な場合は「今はしない」で構いません。
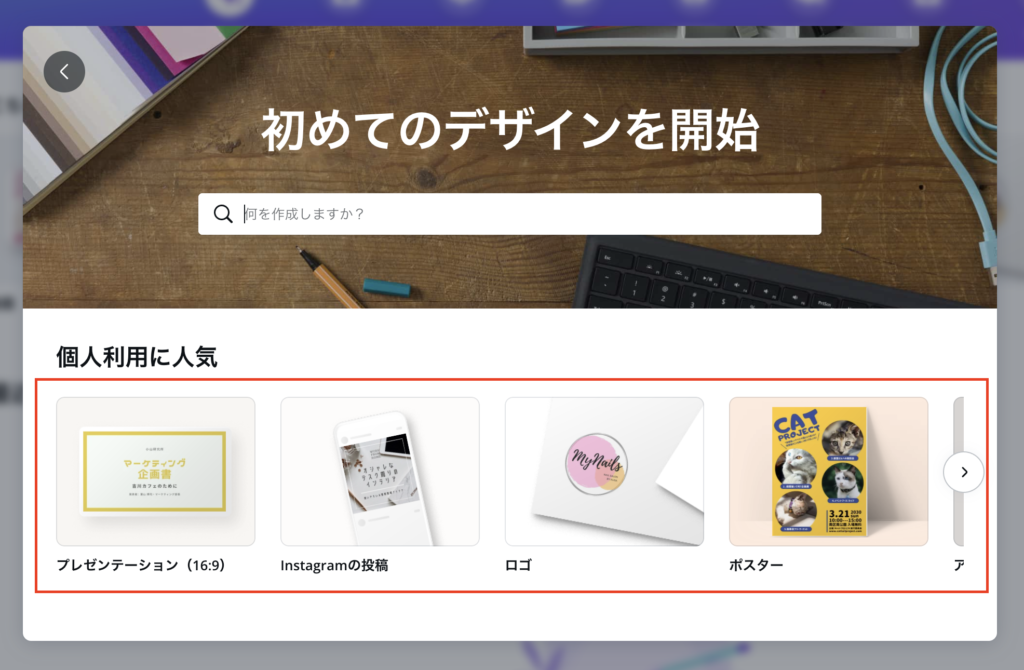
これで会員登録は完了です。
早速デザインを始める場合は、テンプレートを選んで触ってみましょう。
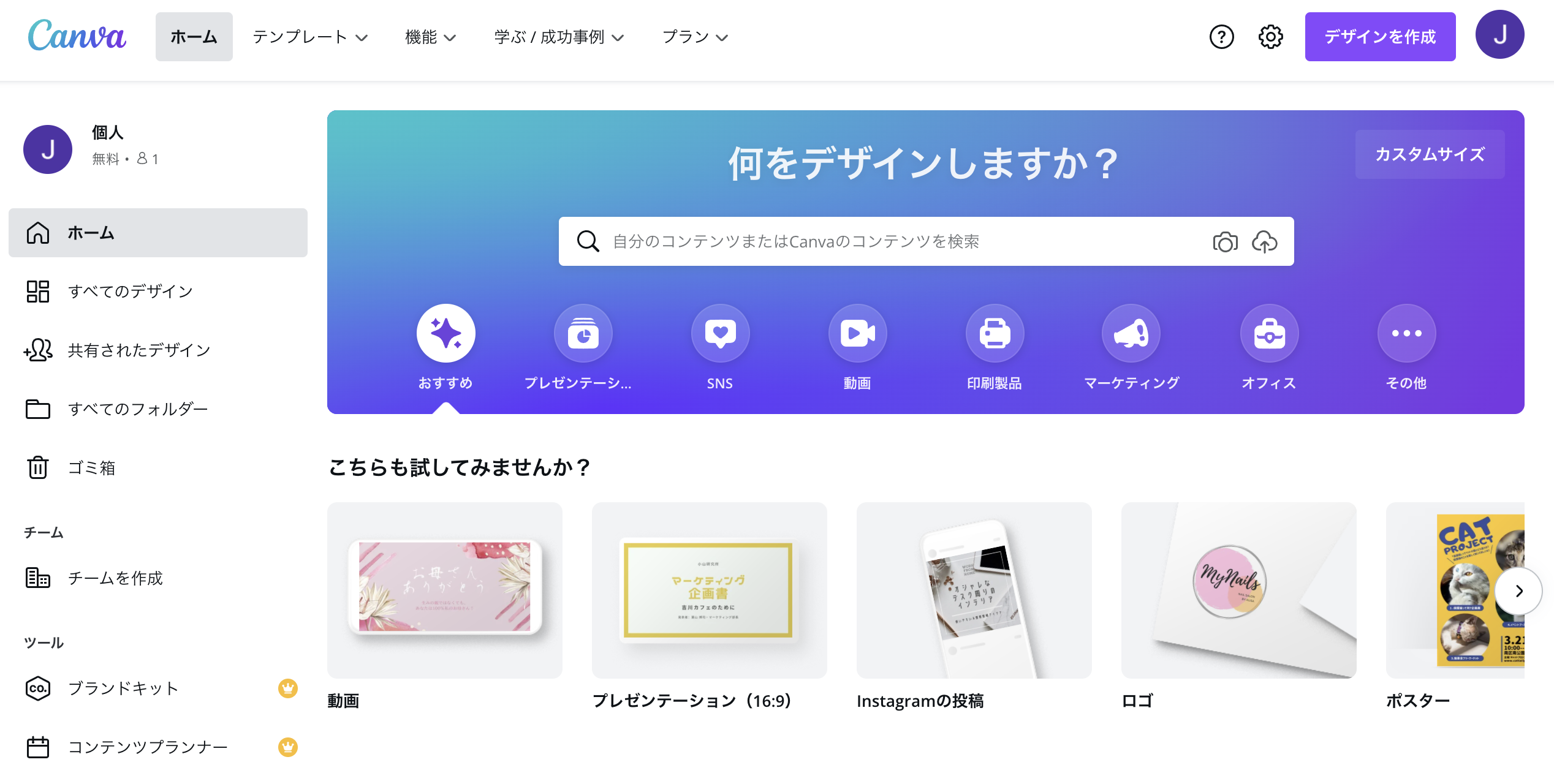
「ホーム」へ移動するとこのような画面になります。ここはよく使うので、ブックマークしておきましょう。
基本的な画面の使い方
では、基本的な画面の使い方を見ていきましょう。
デザインを作成
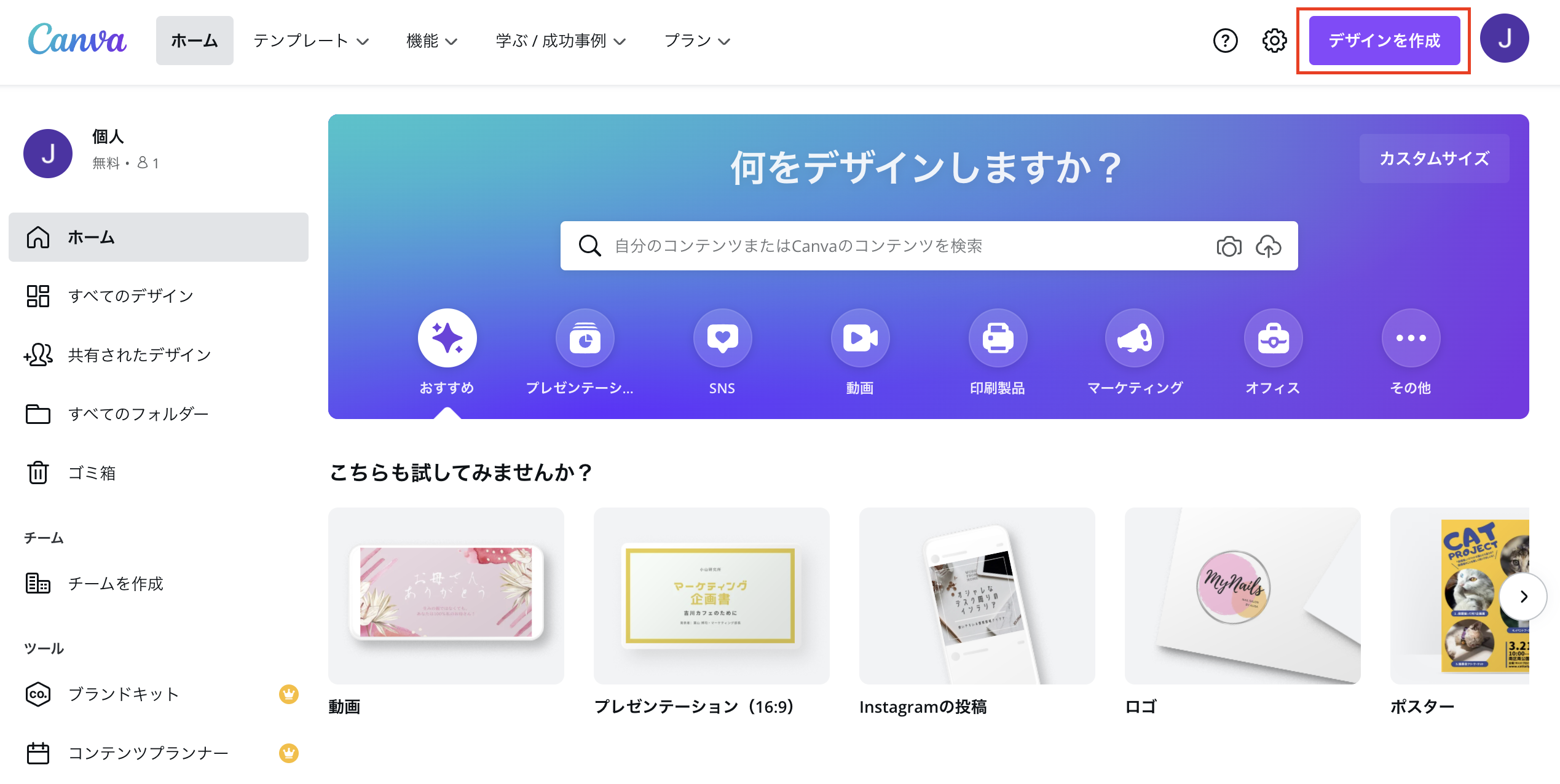
おそらく、一番よく使うのが「デザインを作成」というボタンになるかと思います。
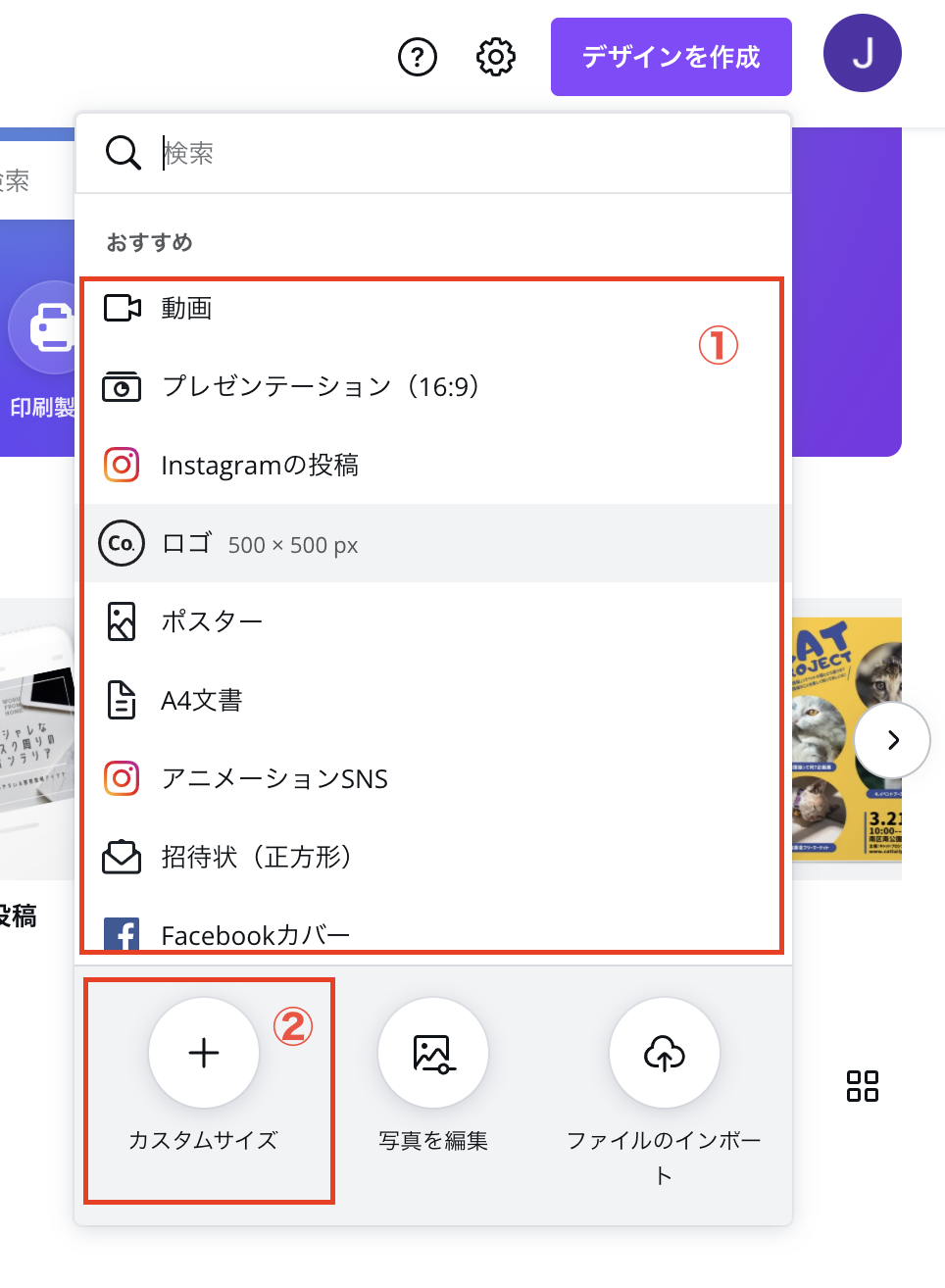
①は、テンプレートを使いデザインを作成できますし、②はカスタムサイズのデザインを作成できます。
アイキャッチ画像を作る場合は「カスタムサイズ」をクリックして、画像サイズを入力しましょう。
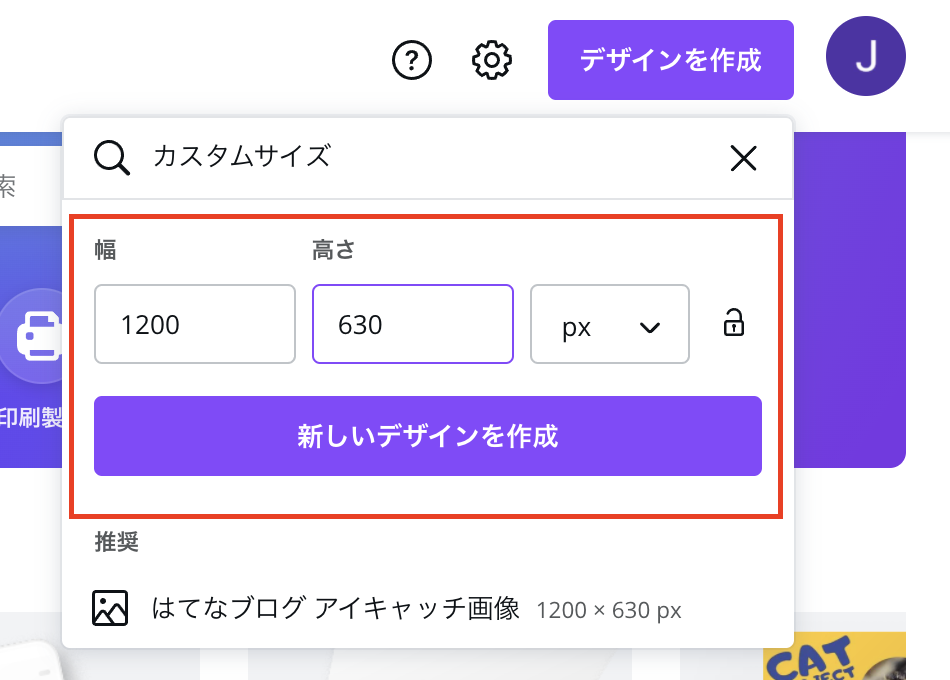
テンプレートから作成
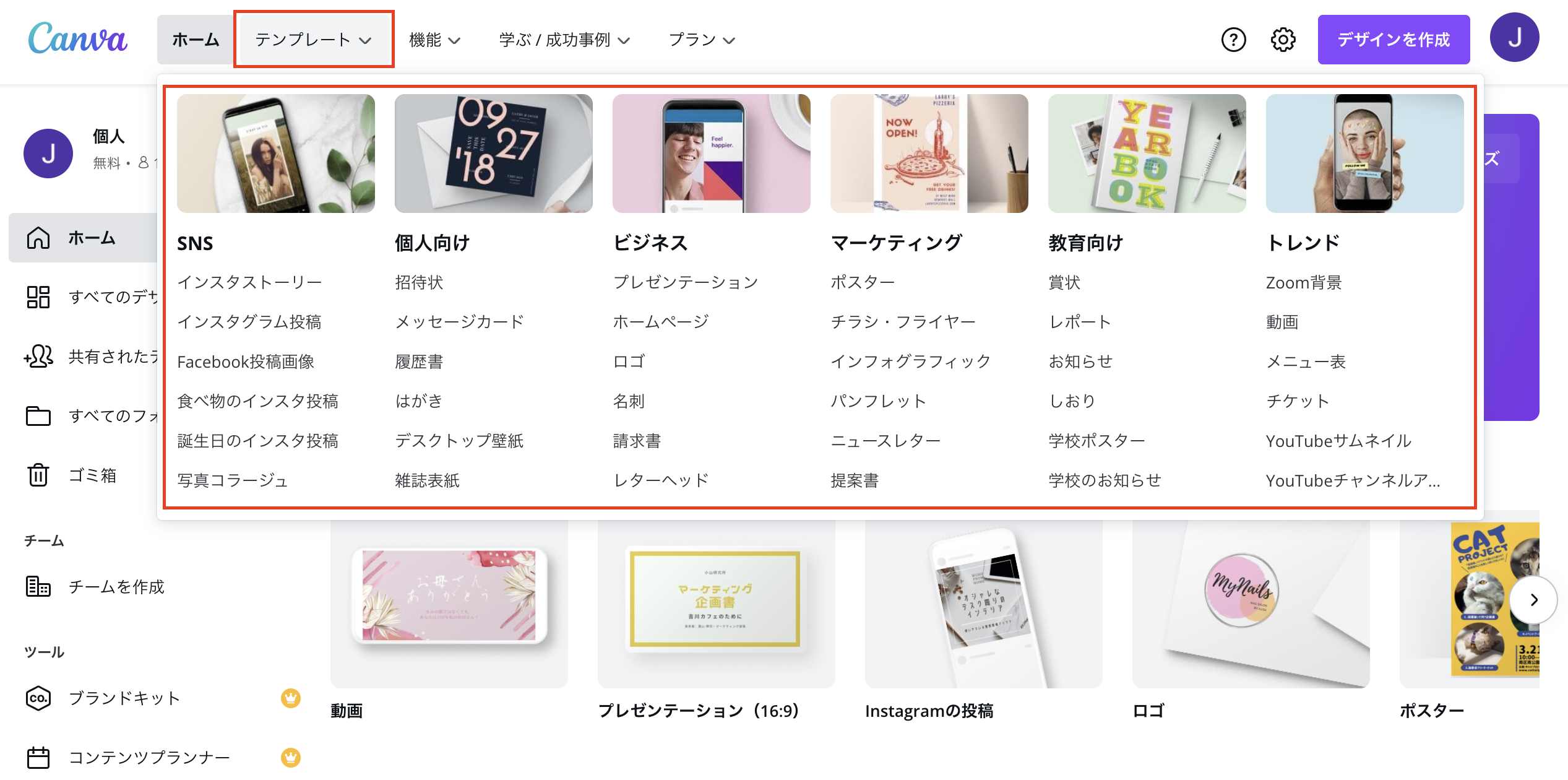
上部メニューの「テンプレート」をクリックすると、テンプレートのカテゴリが表示されます。作りたいデザインのカテゴリ名をクリックすれば、テンプレート画像の一覧が表示されます。
選んだテンプレートを編集して、デザインを作成してみましょう。
