
頑張って自分でWordPressを構築したいという方向けにエックスサーバーでWordPressをインストールする方法を紹介するぞ。
WordPressを構築するためには「サーバー」と「ドメイン」が必要です。世の中のWEBサイトの8割はWordPressと言われるほどWordPressは人気のCMS。
しかし、その構築は初心者には少し難しい作業です。
しかし、予算の都合上、自分でレンタルサーバーを借りて、WordPressを構築・運用していきたい方もいると思います。そこで、今回は人気のレンタルサーバーである「エックスサーバー」にドメインを取得してWordPressをインストールする方法を解説していきたいと思います。
エックスサーバーとは
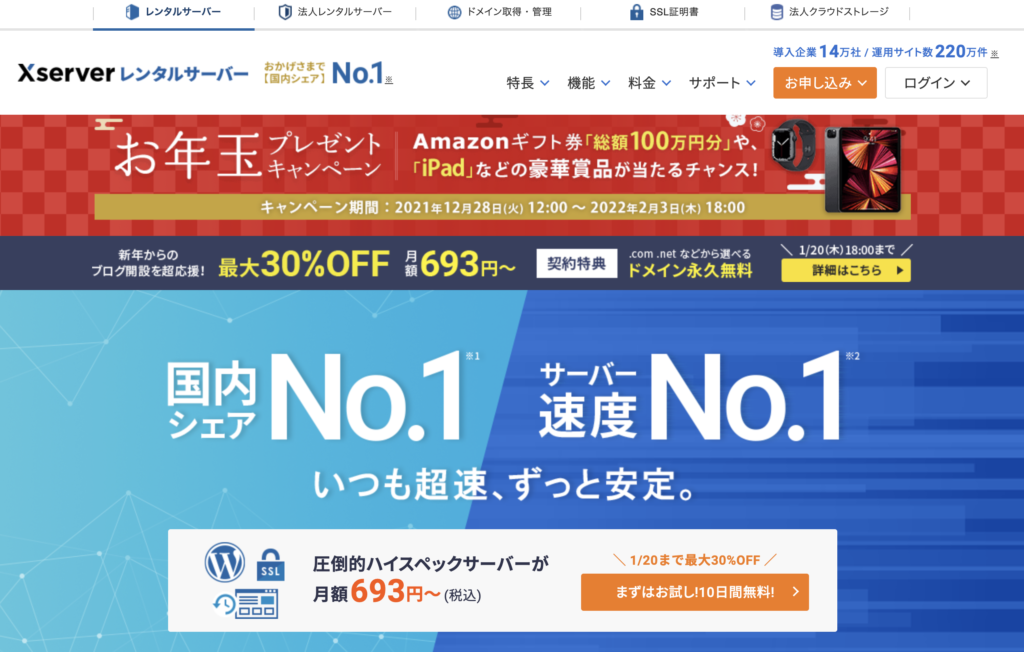
エックスサーバーとは、レンタルサーバー業界国内No.1シェアで17年の運営実績を持つ、安心して使えるレンタルサーバーです。料金も月額900円〜使えるということもあり、多くの方に利用されています。
レンタルサーバーは世の中に無数にありますので「どこを選べばいいかわからない…!」という方であれば、とりあえずエックスサーバーを選んでおけば問題ないと言っていいほど、信頼できるサーバーです。

もちろん、エックスサーバーより性能がいいサーバーもまだまだたくさんあるぞ。
エックスサーバーを初心者におすすめする理由は、その使いやすさとサーバーの性能の良さです。レンタルサーバーをはじめて触る人でもマニュアルを見ながら進めていくことができますし、わからないことがあればサーバーのサポートを受けることもできます。
そして、エックスサーバーには「WordPress簡単インストール」という機能があり、ボタンをクリックするだけで簡単にWordPressをインストールすることが可能です。
このような理由から、今回解説のためにエックスサーバーを選びました。
エックスサーバー契約〜WordPressインストールまでの流れ
では、エックスサーバーの契約からWordPressをインストールするまでの流れを説明していきます。主な手順は以下の通りです。
- エックスサーバーに申し込みをする
- サーバー代の支払いをする
- ドメインを取得する
- 独自SSLの設定をする
- WordPressのインストールをする
- WordPressでURLを設定する
ざっくりと、このような流れになります。中には難しい言葉が出てくることもありますが、説明通りに進めれば誰でもWordPressを始めることができるでしょう。
エックスサーバーに申し込み
まずは、エックスサーバーに申し込みをしましょう。
下図の赤枠部分の「申し込み」をクリックします。
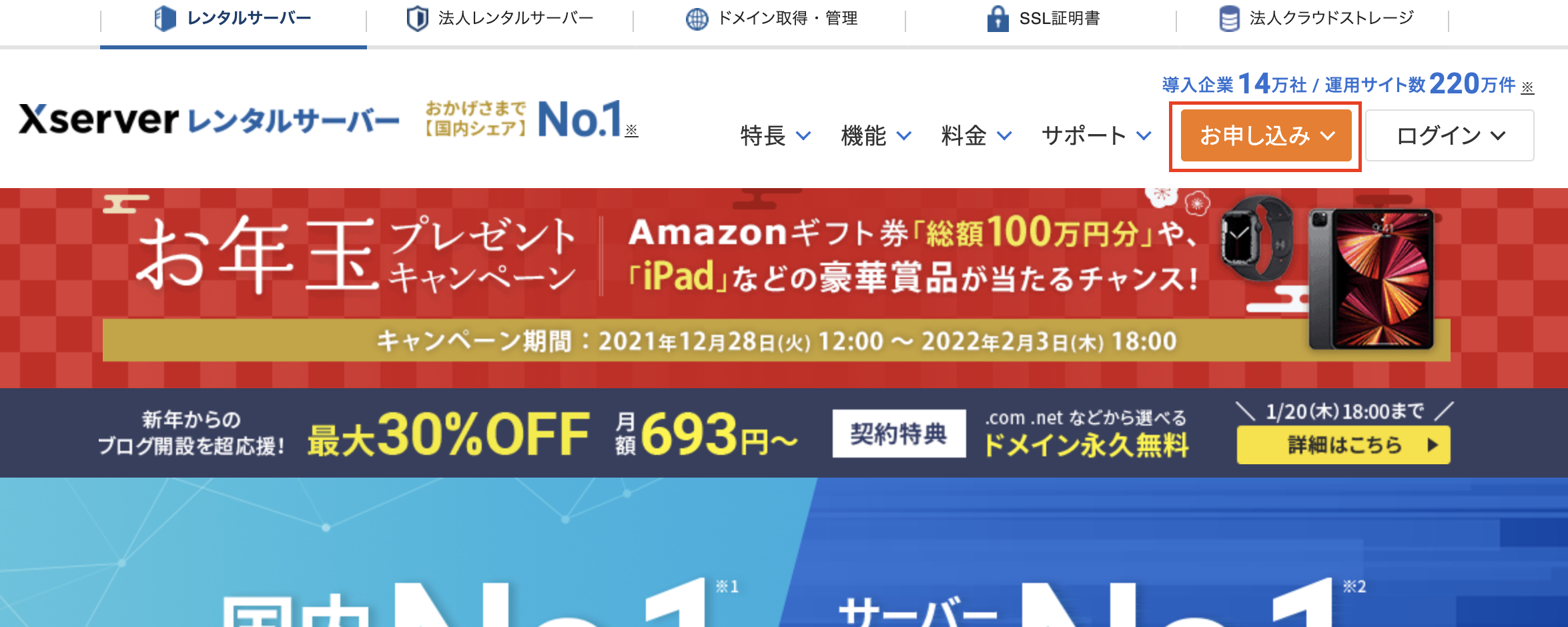
「お申し込みフォーム」をクリックします。
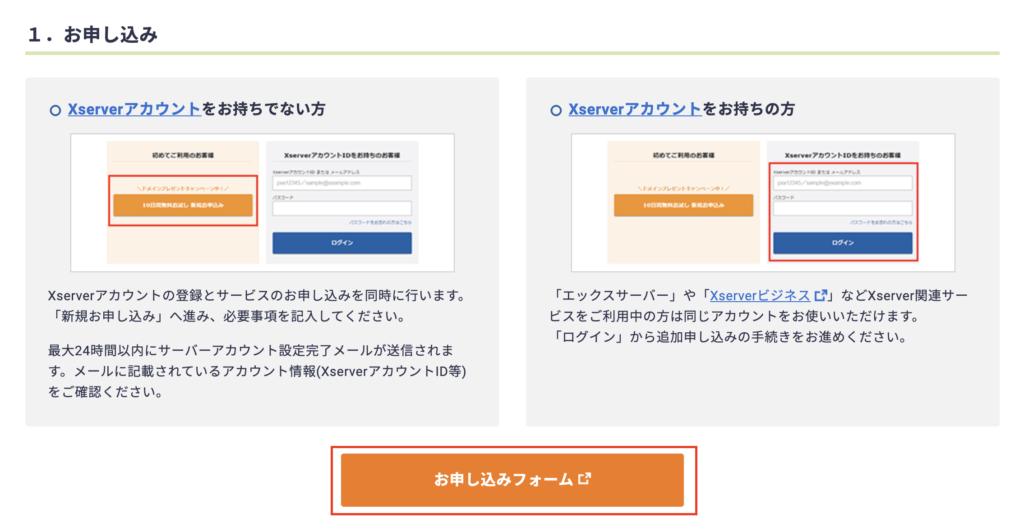
「10日間無料お試し 新規お申し込み」をクリックします。
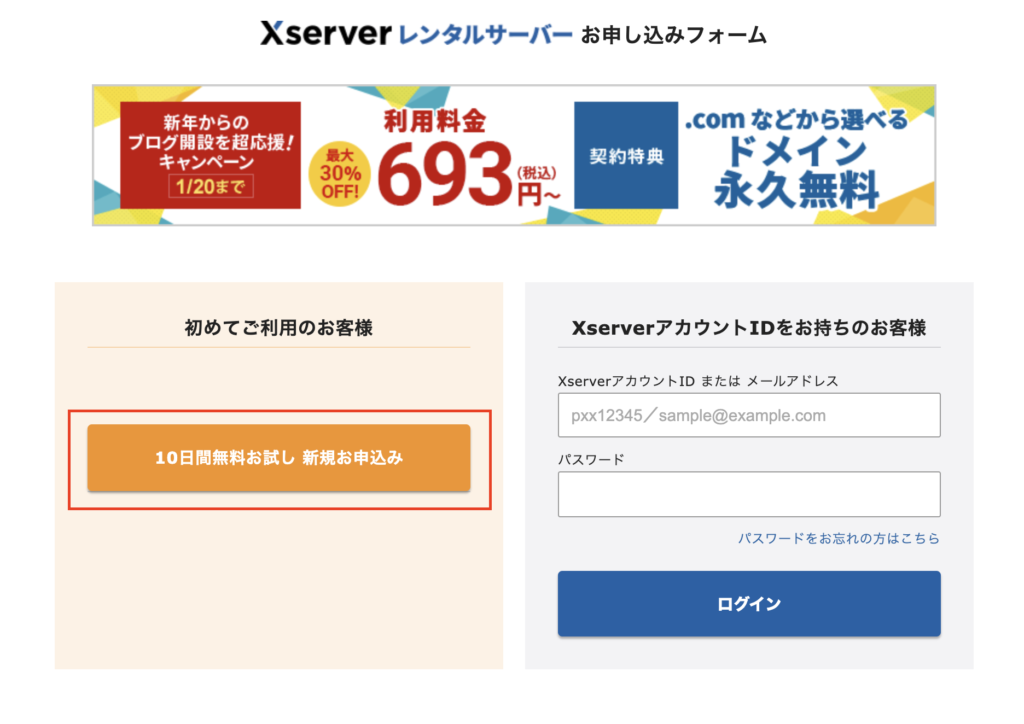
「スタンダード」を選び、「WordPressクイックスタート」にチェックを入れます。
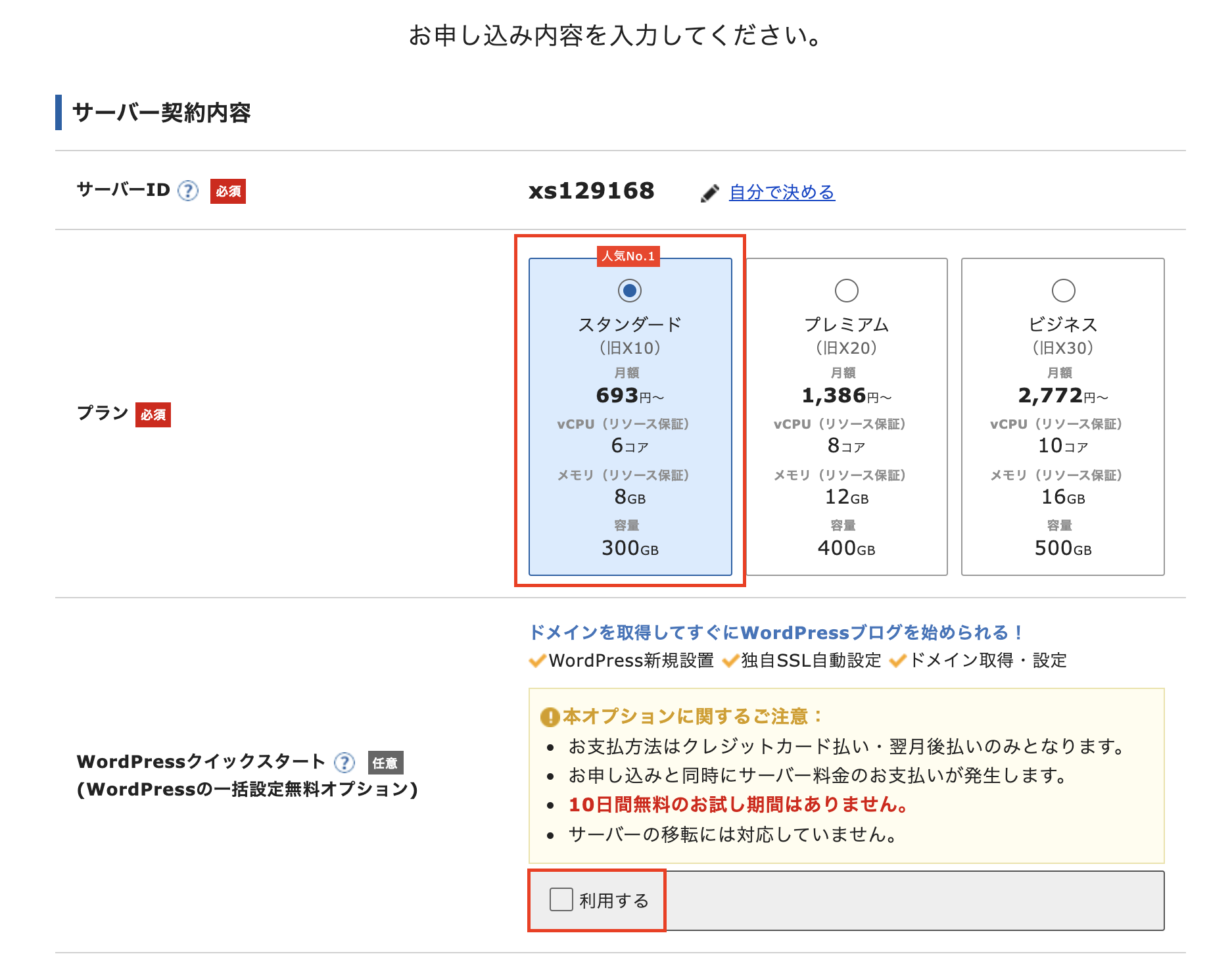
「確認しました」をクリックします。
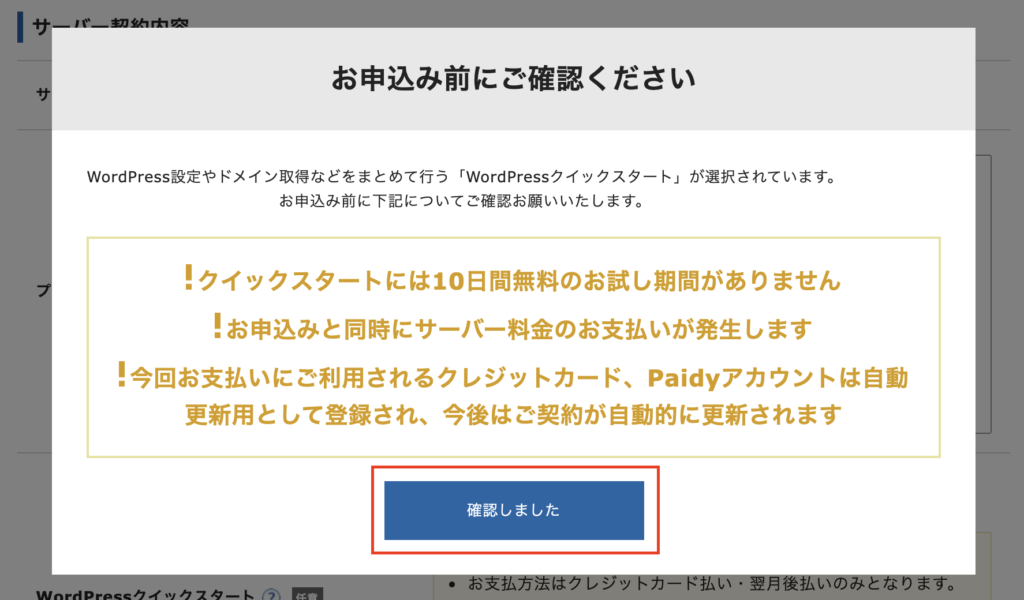
「サーバーの契約期間」を選びます。
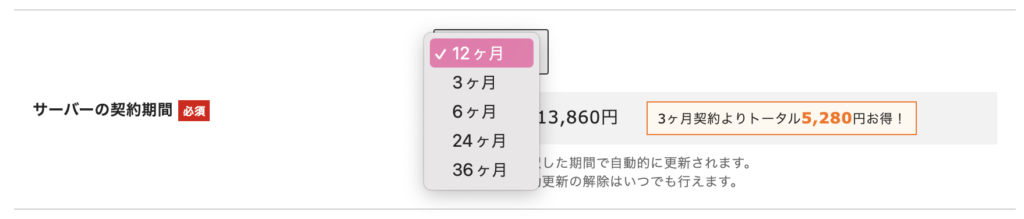

契約期間を長くするほどお得になるぞ。長く運用するつもりなら、最初から長めの契約期間にするのがおすすめだ。
取得したいドメイン名を入力します。このドメイン名がサイトのURLになるので、よく考えて決めましょう。ドメイン名の決め方としては「なるべく短くする」「サイト内容が伝わりやすくする」「覚えやすいものにする」などのポイントを押さえておけばどんな文字列でも大丈夫です。
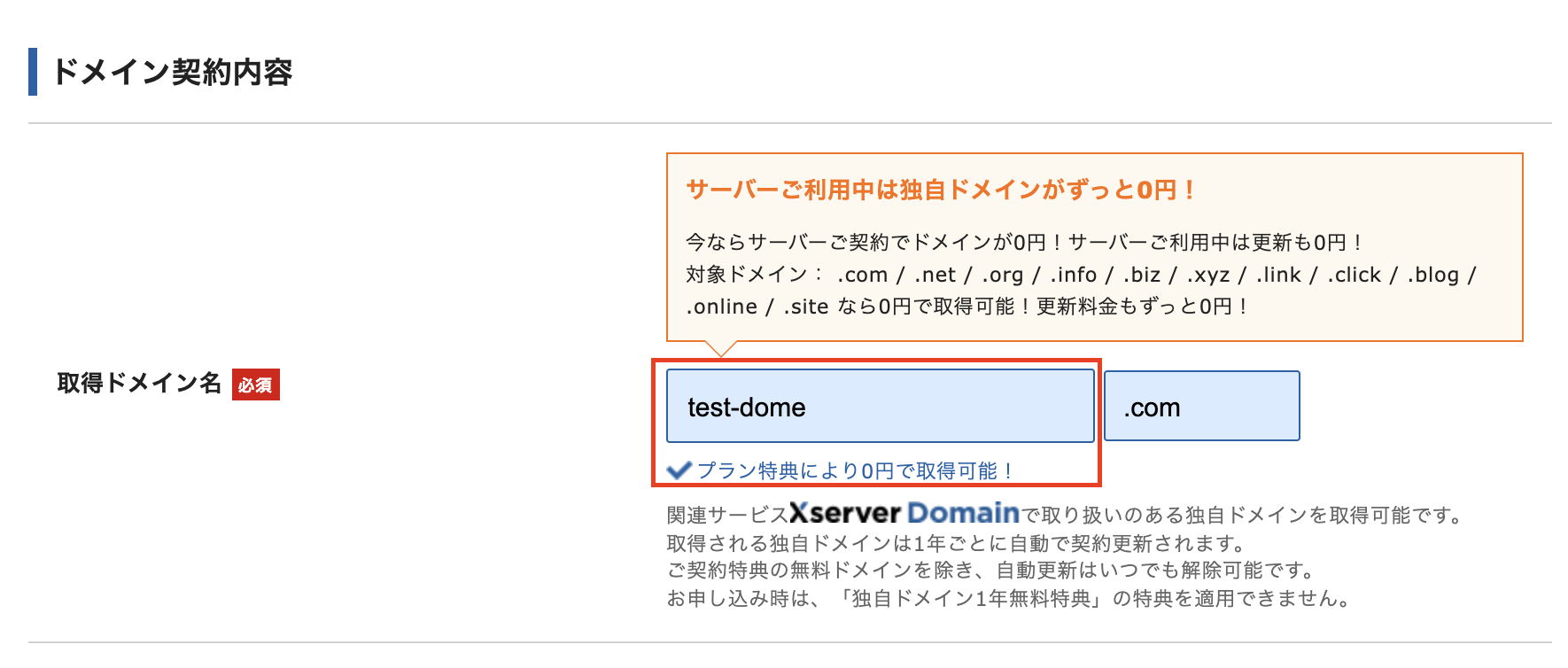
トップレベルドメインと決めます。トップレベルドメインとは、「.com」「.net」「.info」のように「.」で区切られた一番右側にくる文字列のことです。
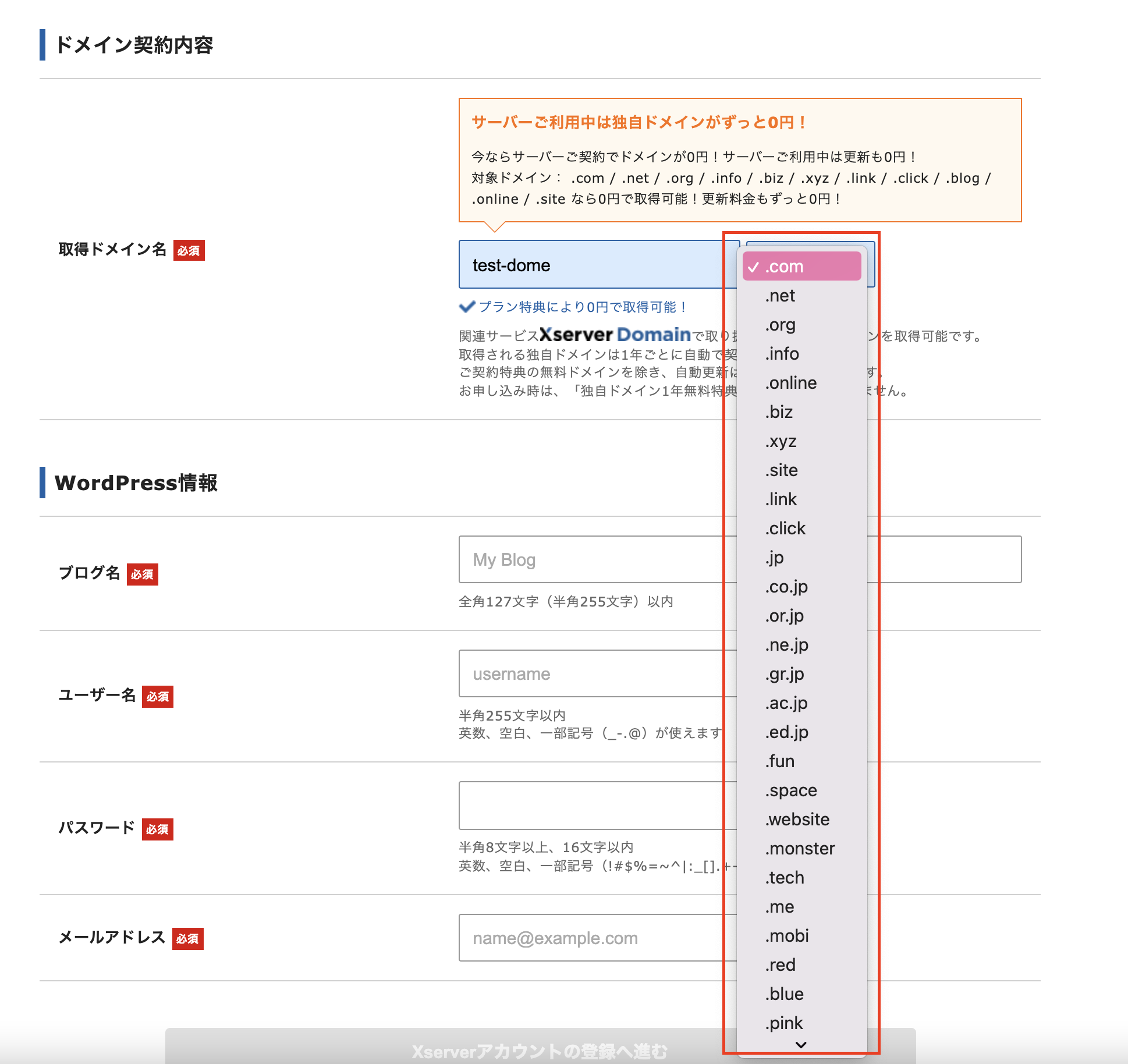

基本的には「.com」を選んでおけば問題はないぞ。
また、世の中に同じドメインは2つ存在できないので、すでに取得されているドメイン名を付けることはできません。その場合は「すでに取得されているか使用できないドメイン名です」という注意分が表示されます。
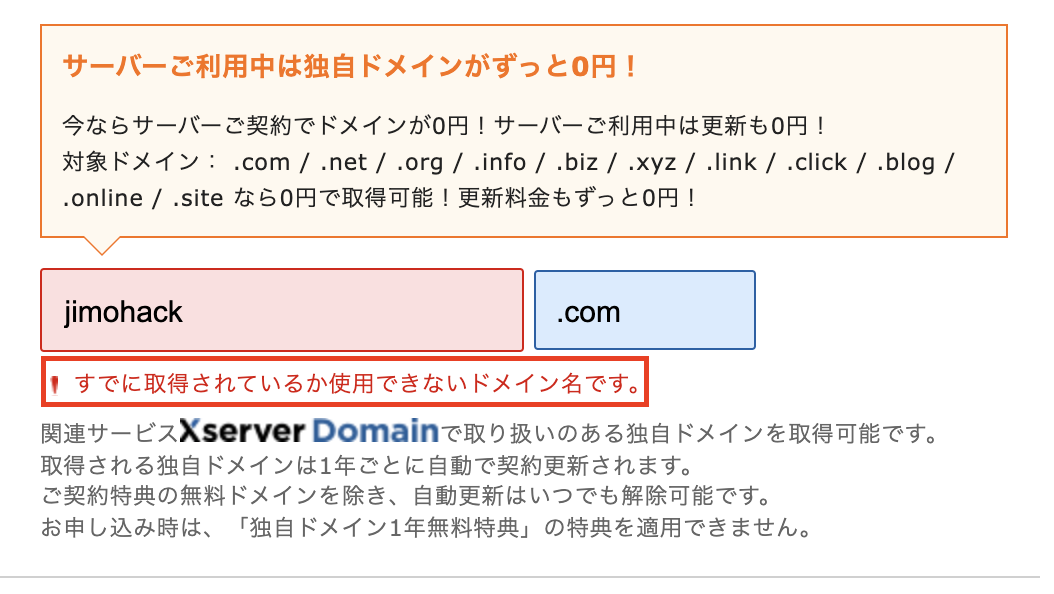
その際は、別のドメイン名を決めましょう。
ドメイン名を決めたら、WordPressの情報を入力します。「ブログ名」「ユーザー名」「パスワード」「メールアドレス」を入力して「登録へ進む」をクリックします。
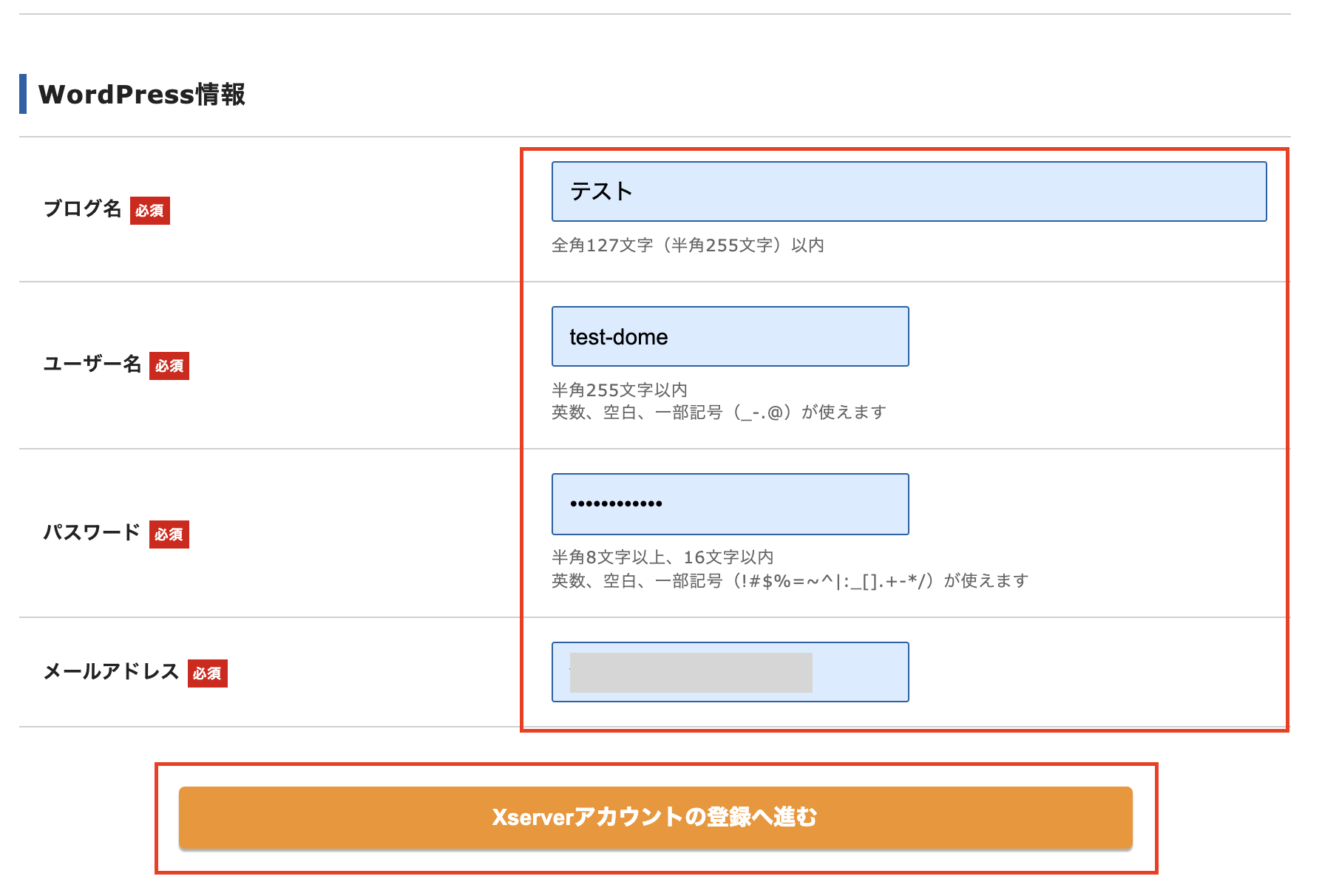

ブログ名は後から変更できるので、ここでは適当なものを入れておけばOKだ。ユーザー名とパスワードは忘れないようにメモしておこう。ログイン時にひつようになるぞ。
次の画面で必要事項を入力しましょう。
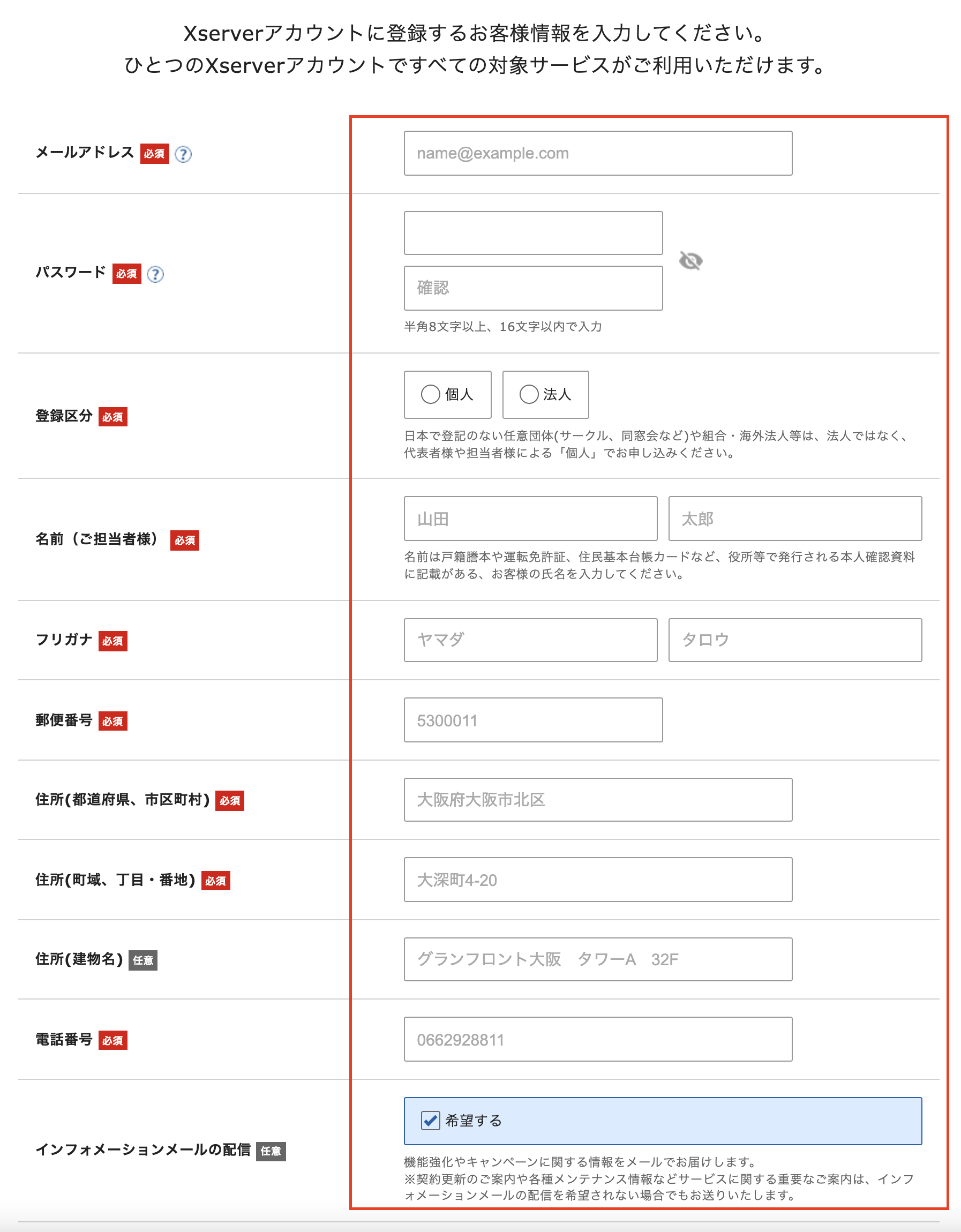
お支払い情報を入力します。
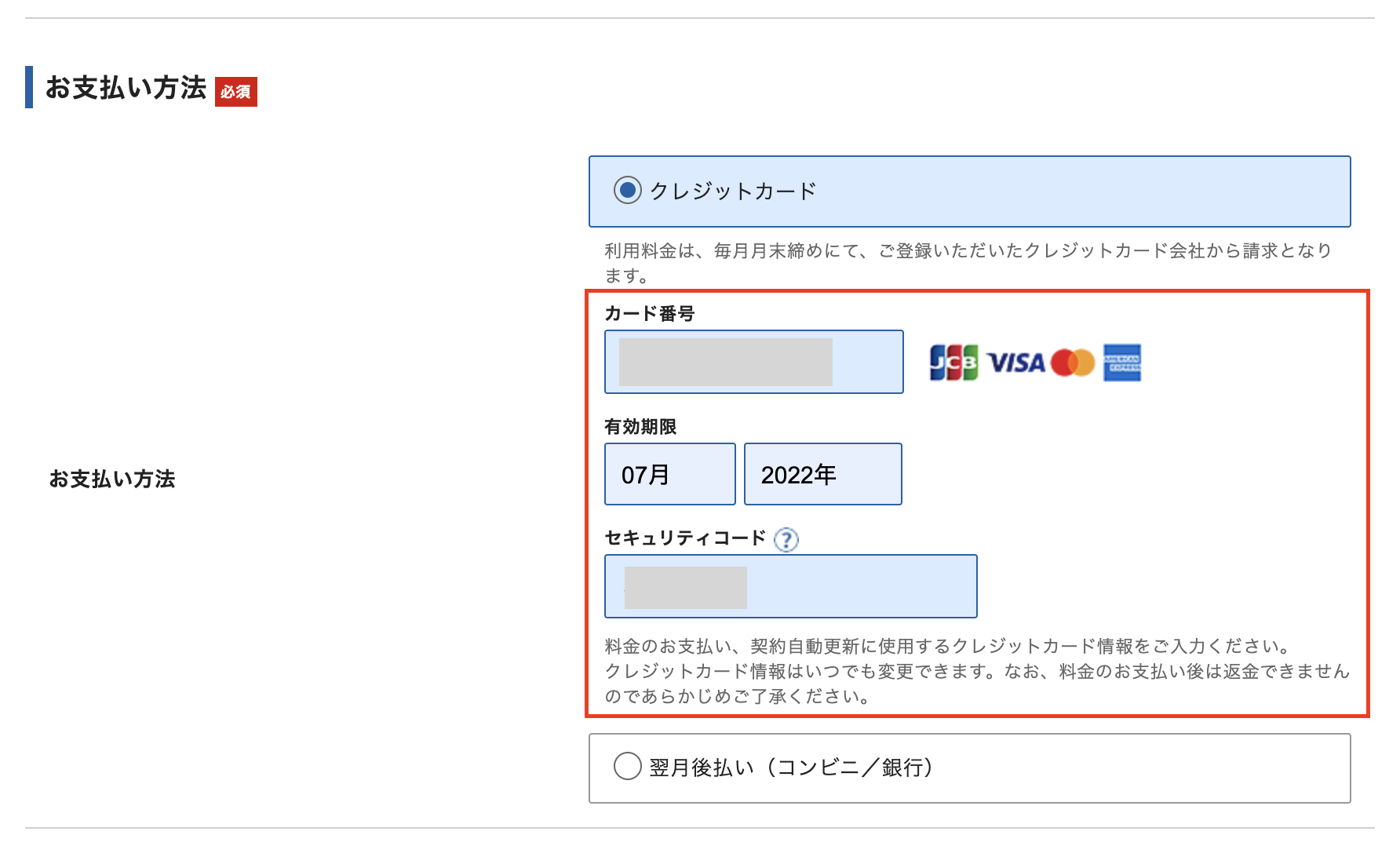
利用規約に同意して「次へ進む」をクリックします。
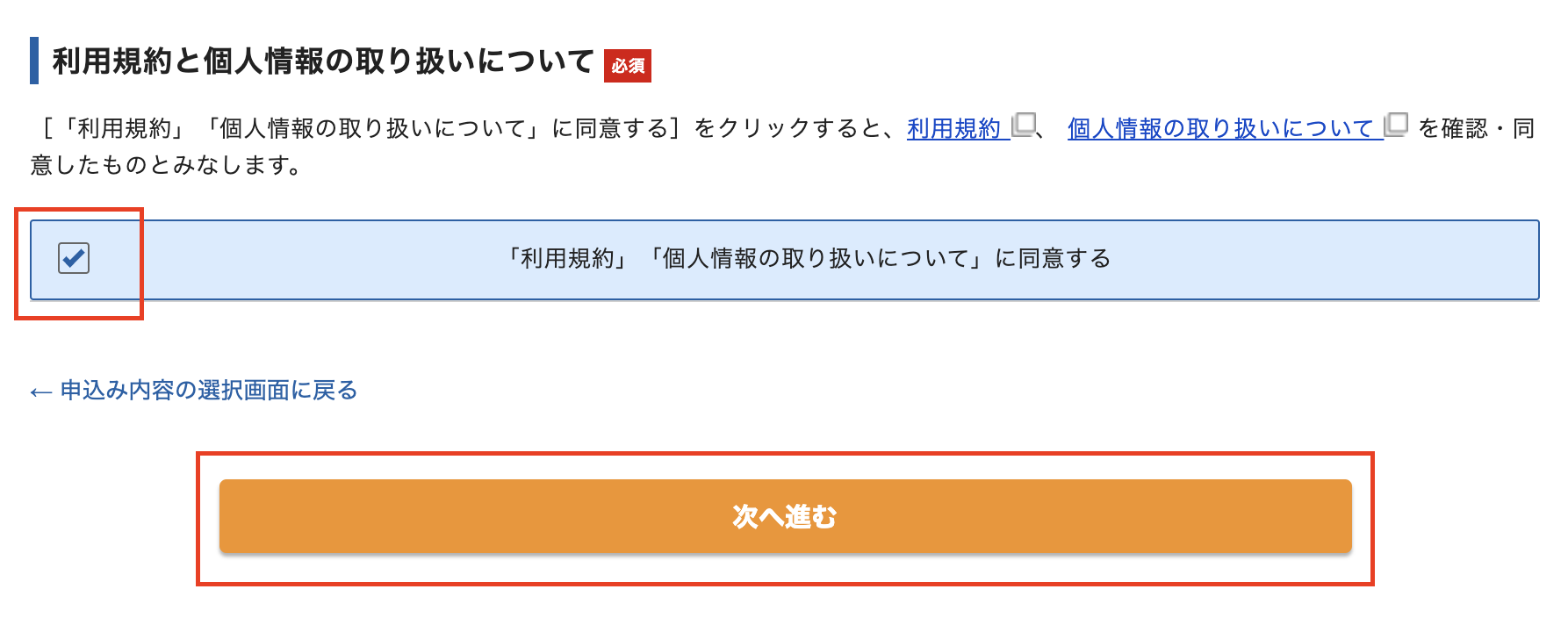
登録したメールアドレスに「確認コード」が届きますので、コードを入力し、「次へ進む」をクリックします。
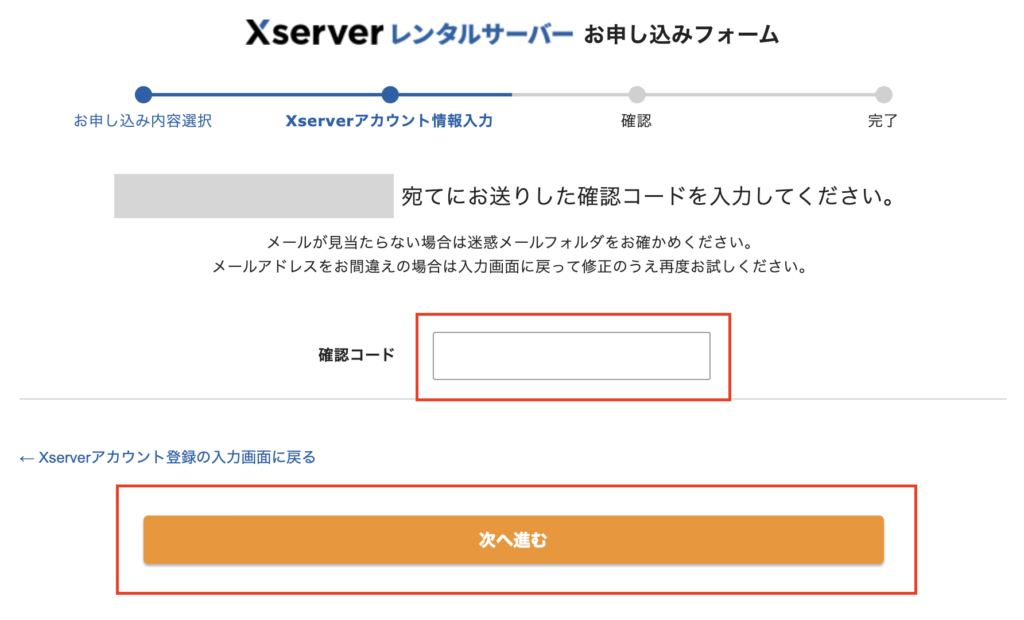
確認画面に移動するので、入力内容を確認し、間違いがなければ「この内容で申し込みする」ボタンをクリックします。
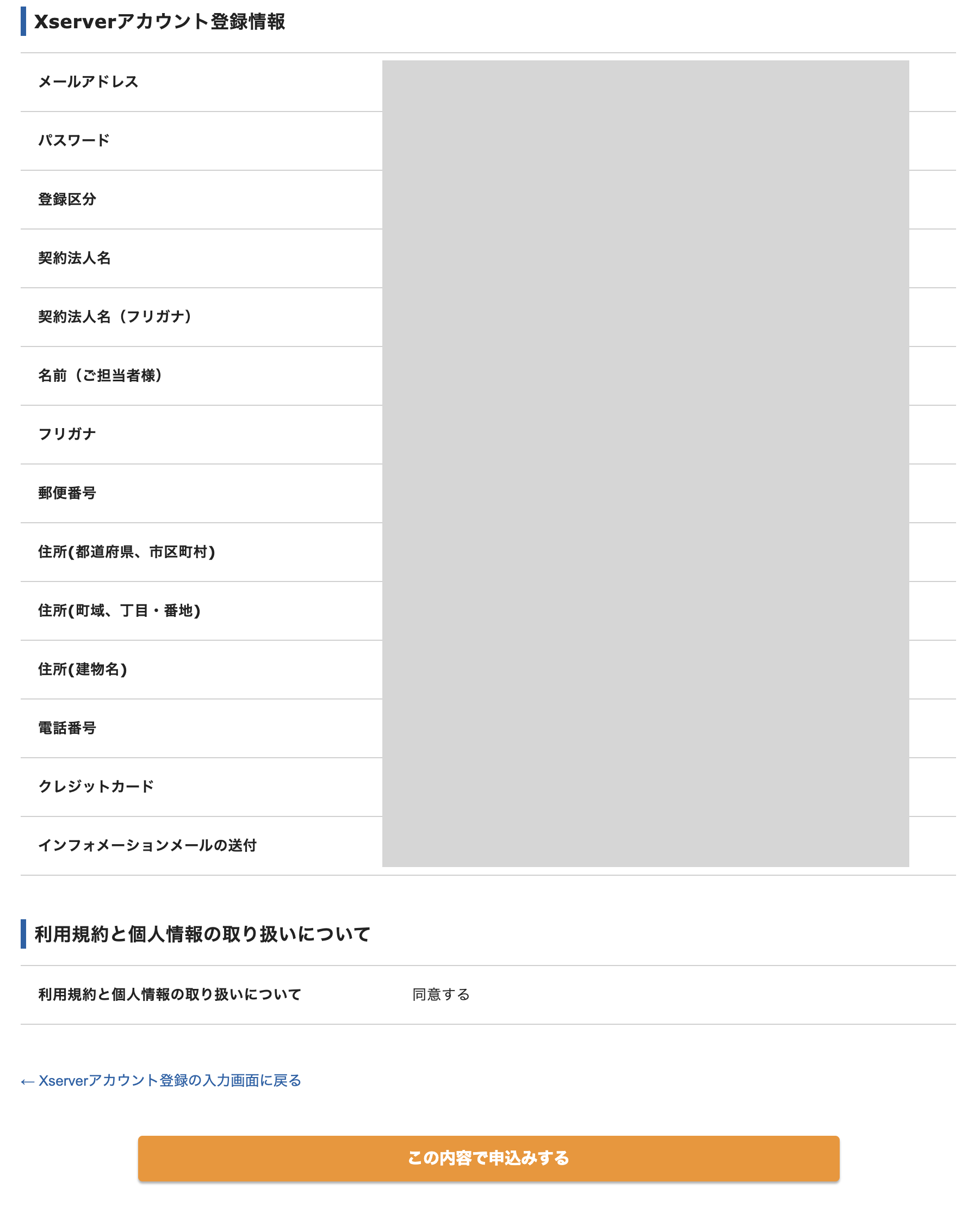
以上で、エックスサーバーの申し込みは完了です。
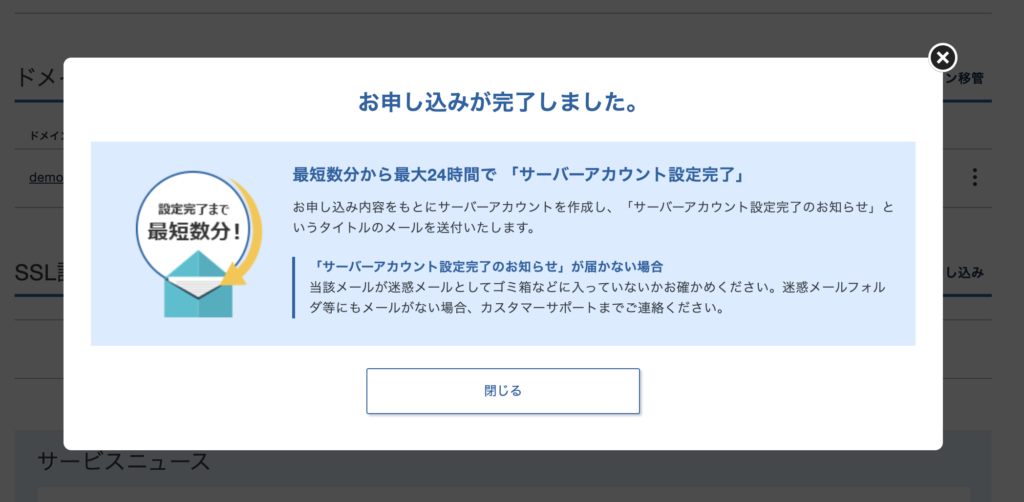

登録完了後、エックスサーバーからメールが届くぞ。ここに記載されているサーバーIDやパスワードは重要なので大切に保管しておこう。
WordPressの確認
上記の手順でエックスサーバーを契約すると、WordPressがインストールされた状態になっています。

登録直後は、サーバーが初期設定をしている状態なので、しばらく時間を空けてからアクセスしてみよう。(最大で数時間)
それでは、次にWordPressを確認してみましょう。
エックスサーバーにログインし、管理画面にある「サーバー管理」をクリックします。
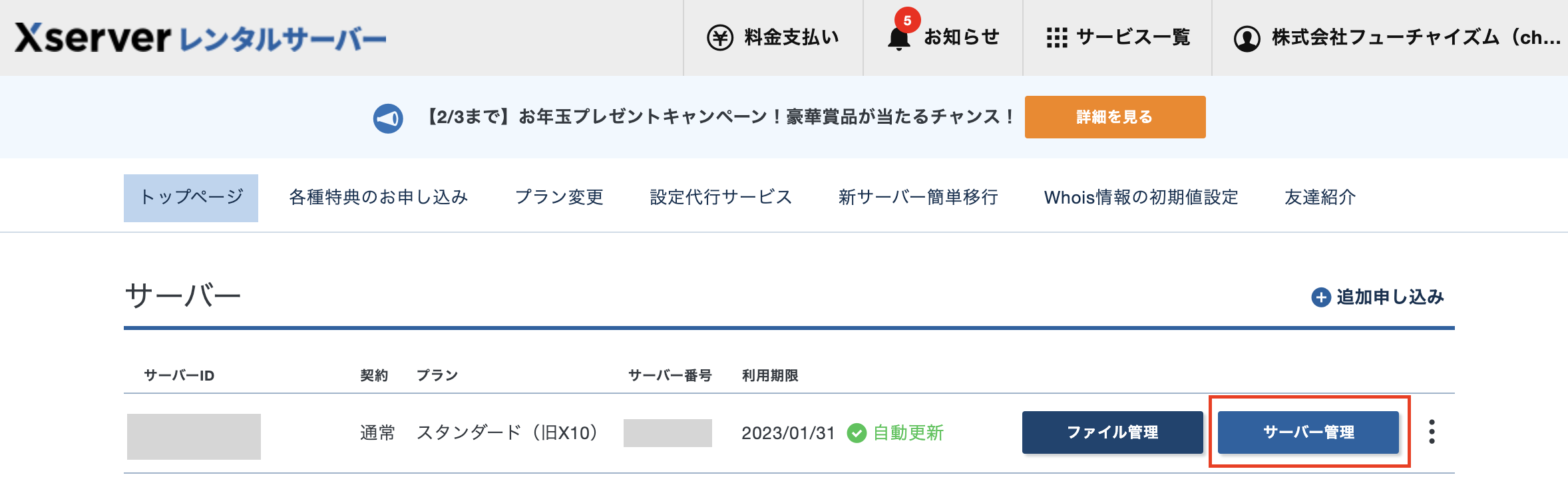
すると、サーバーパネルに移動しますので「WordPress簡単インストール」をクリックしてみましょう。
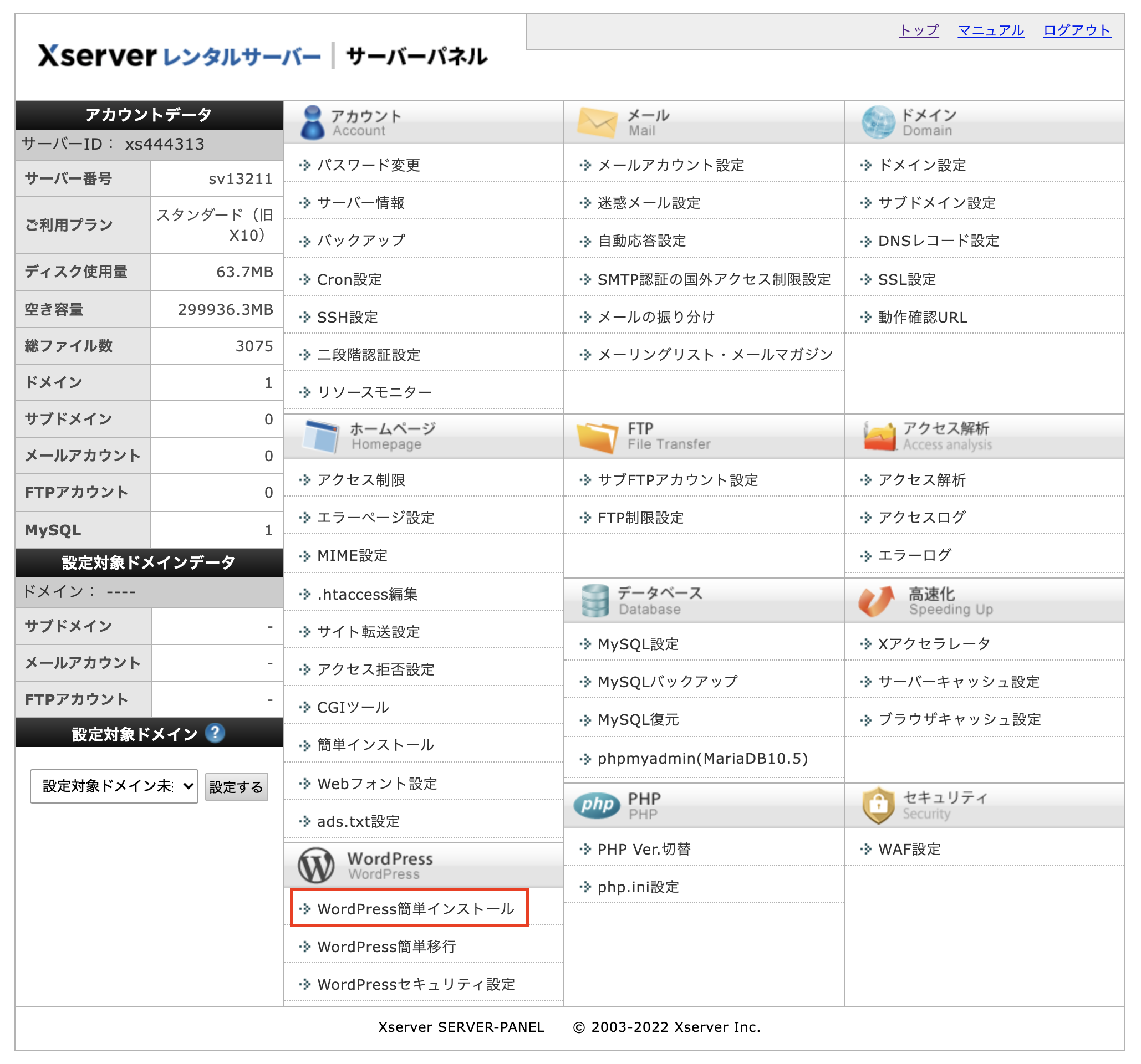
すると、エックスサーバー申し込み時に決めたドメイン名が表示されていると思いますので、そちらの「選択する」をクリックします。
次の画面にインストールされたWordPressの情報が開催されています。「管理画面URL」というのがWordPressのログイン画面のURLになりますので、ブックマークなどしておきましょう。
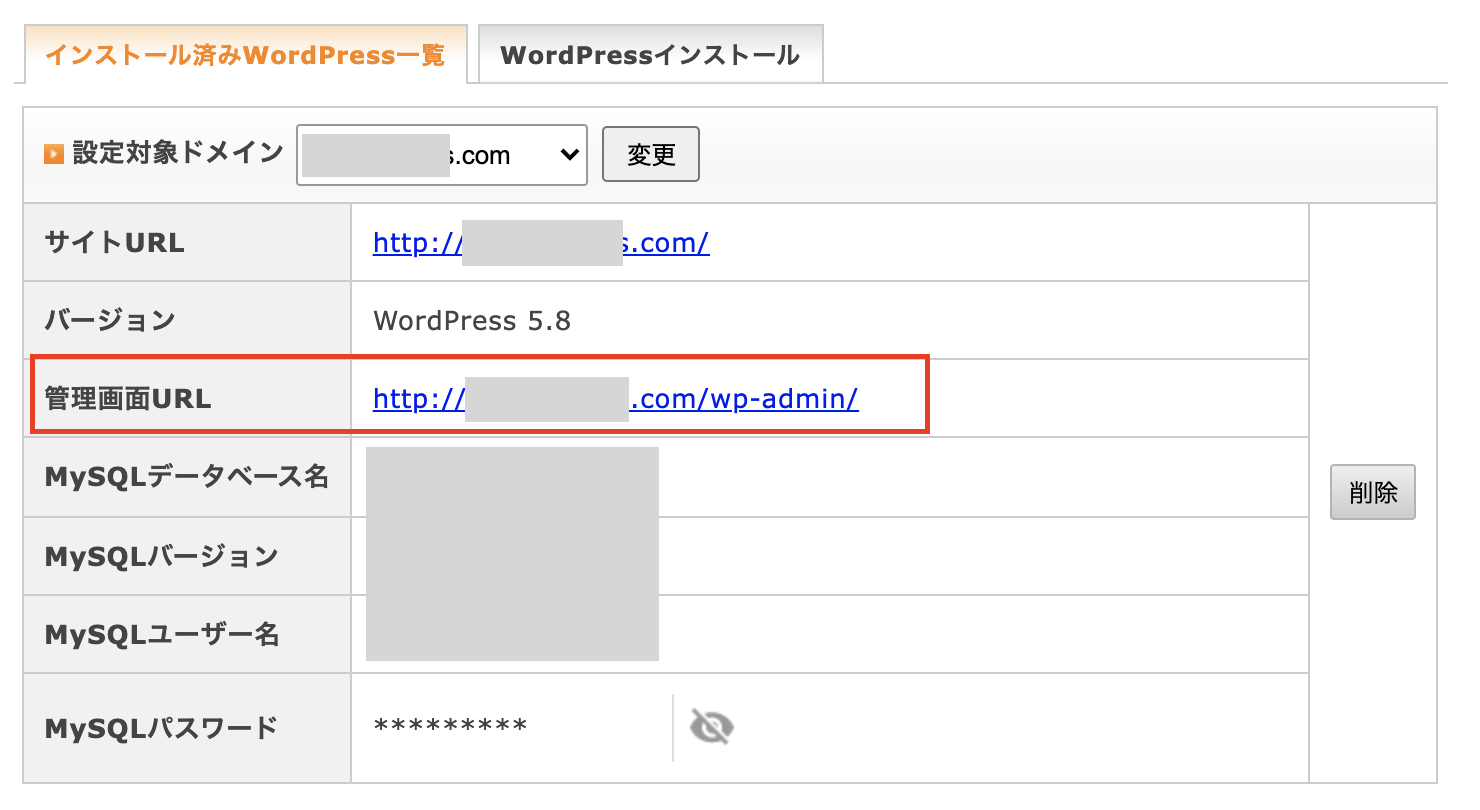
アクセスすると、以下のような画面になればインストールが完了している証拠になります。
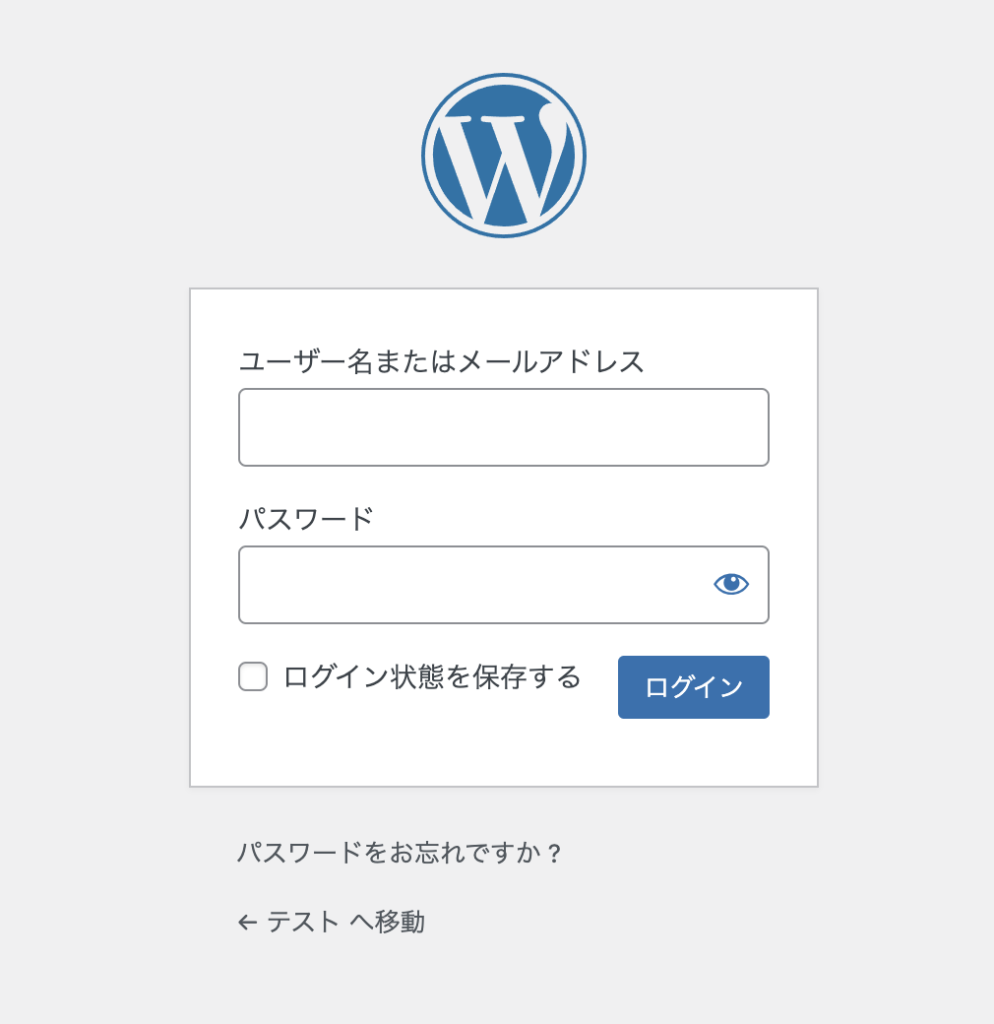
URLをhttpsに変更する
最後に、URLを忘れずに「https://〜」に変更しておきましょう。
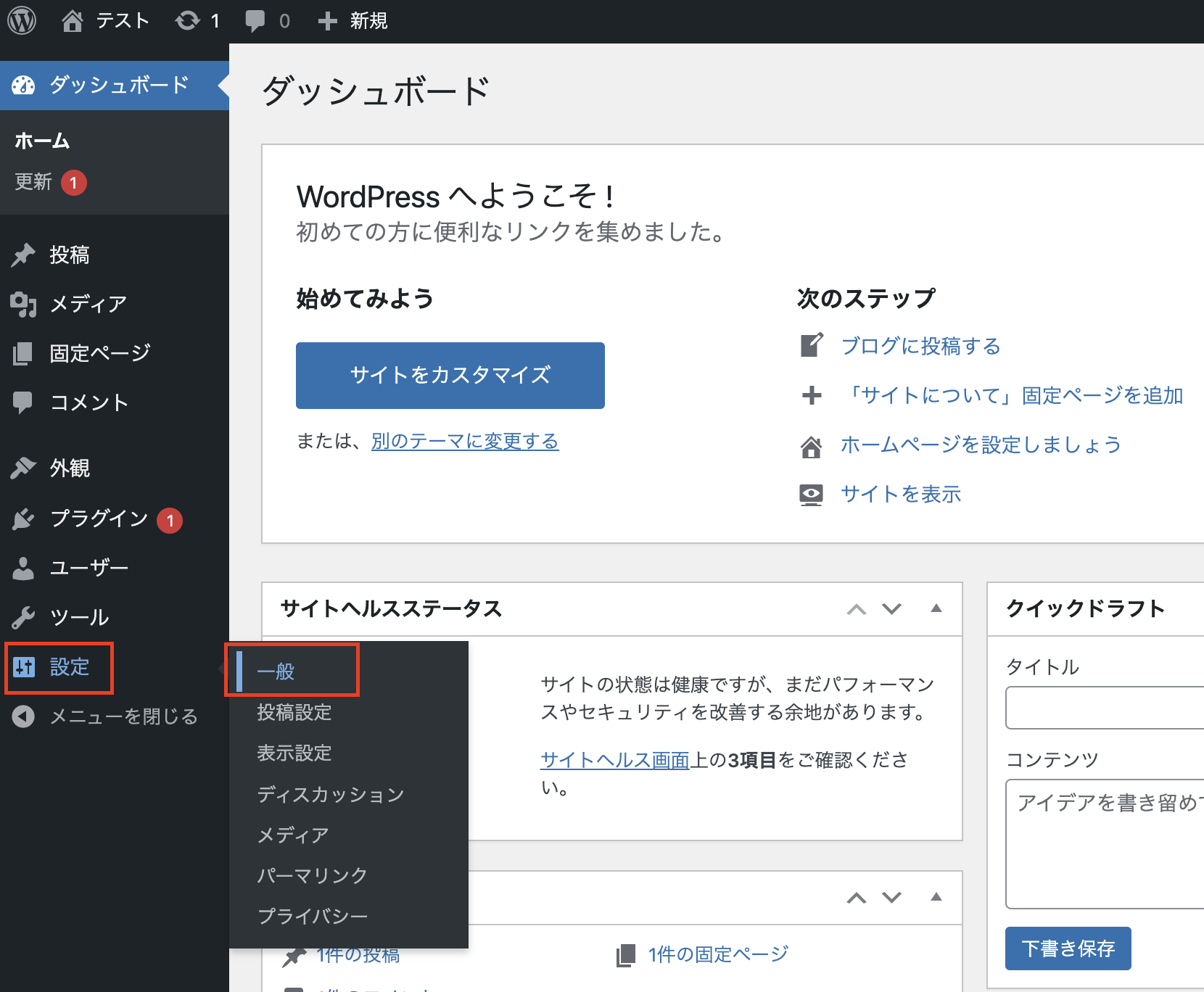
WordPressの管理画面左メニューの「設定」→「一般」をクリックします。
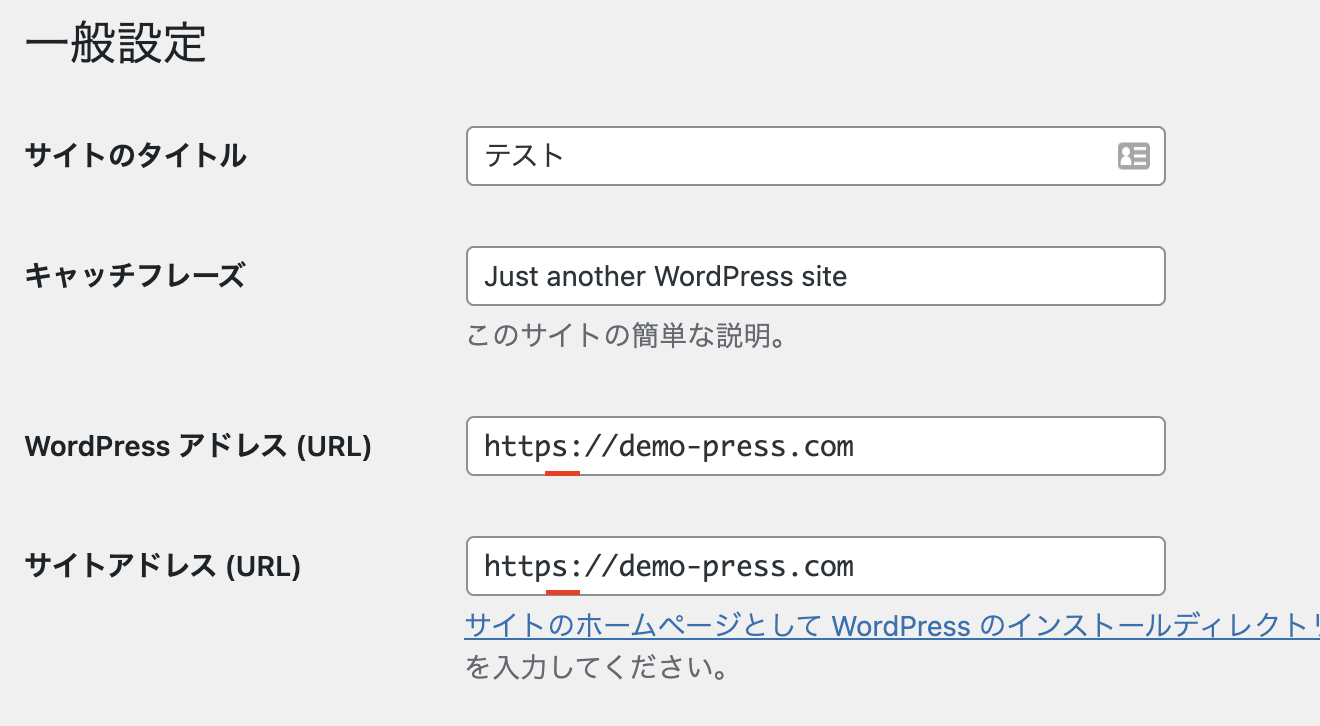
WordPressアドレス(URL)とサイトアドレス(URL)のhttpの後に「s」を加え、「変更を保存」ボタンをクリックしましょう。これでSSL化が有効になります。
以上で、エックスサーバーにWordPressをインストールする作業は完了です。

ここからは、WordPressを自分好みにデザインしていこう。
