
WordPressには動画を埋め込むことも可能だ。
WordPressに動画を埋め込んでみたいけど、やり方がわからないという人もいると思います。WordPressなら複雑な作業をしなくても動画を埋め込むことが可能です。
今回は、YouTube動画やその他の動画を埋め込む手順を解説します。
WordPressに動画を埋め込む方法
WordPressには、YouTube動画を埋め込む方法や、動画自体をアップロードする方法があります。
YouTube動画を埋め込む方法
WordPressにYouTube動画を埋め込みには、「URLを埋め込む」方法と「コードを埋め込む」方法の2通りあります。URLを埋め込む方が簡単ですが、その場合はサイズ調整ができない点に注意しましょう。
URLを埋め込む方法
まず、WordPressに埋め込みたいYouTube動画のページを開き、URLをコピーします。
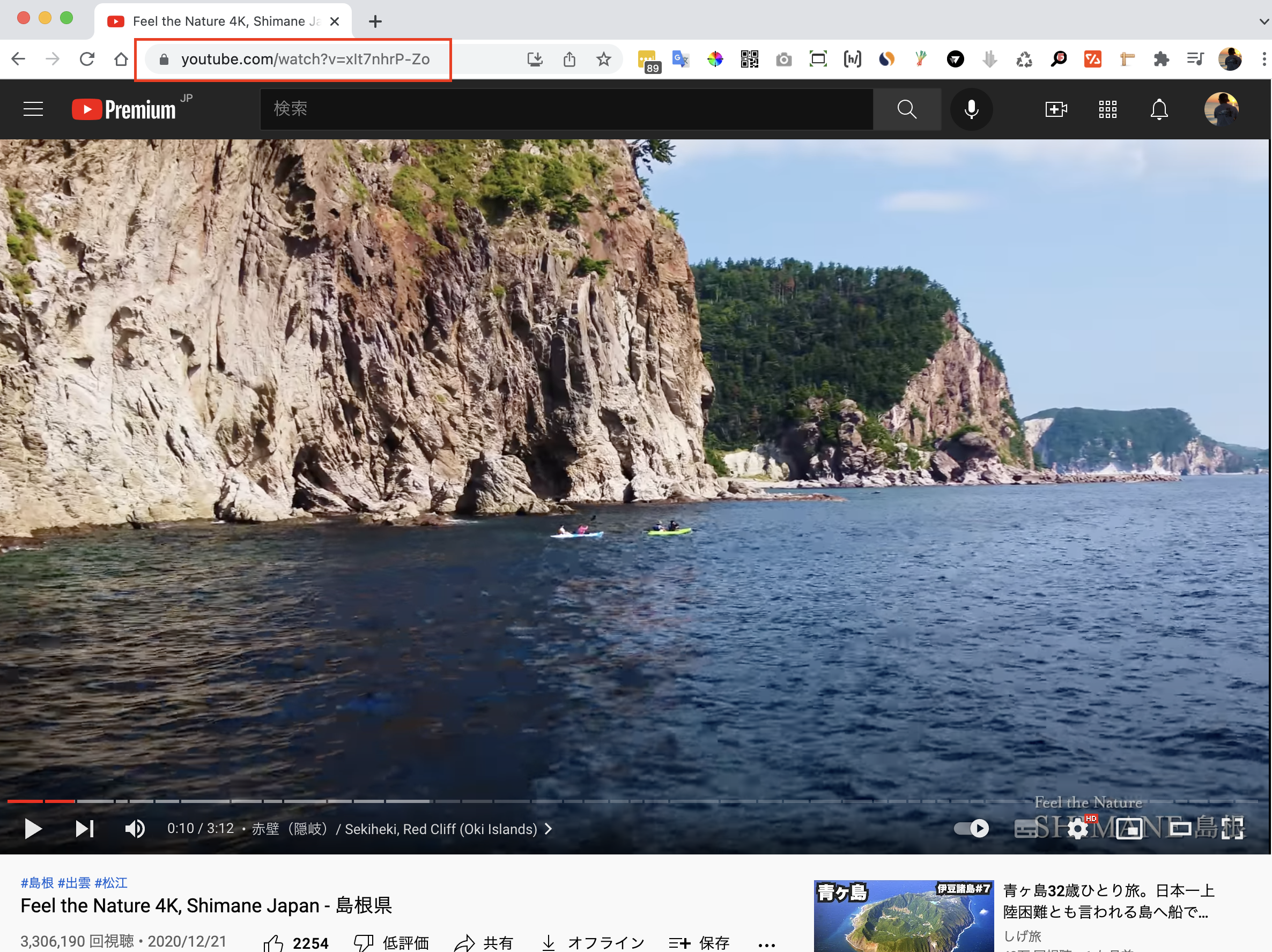
そのURLをWordPressの投稿画面の埋め込みたい箇所に貼り付けます。
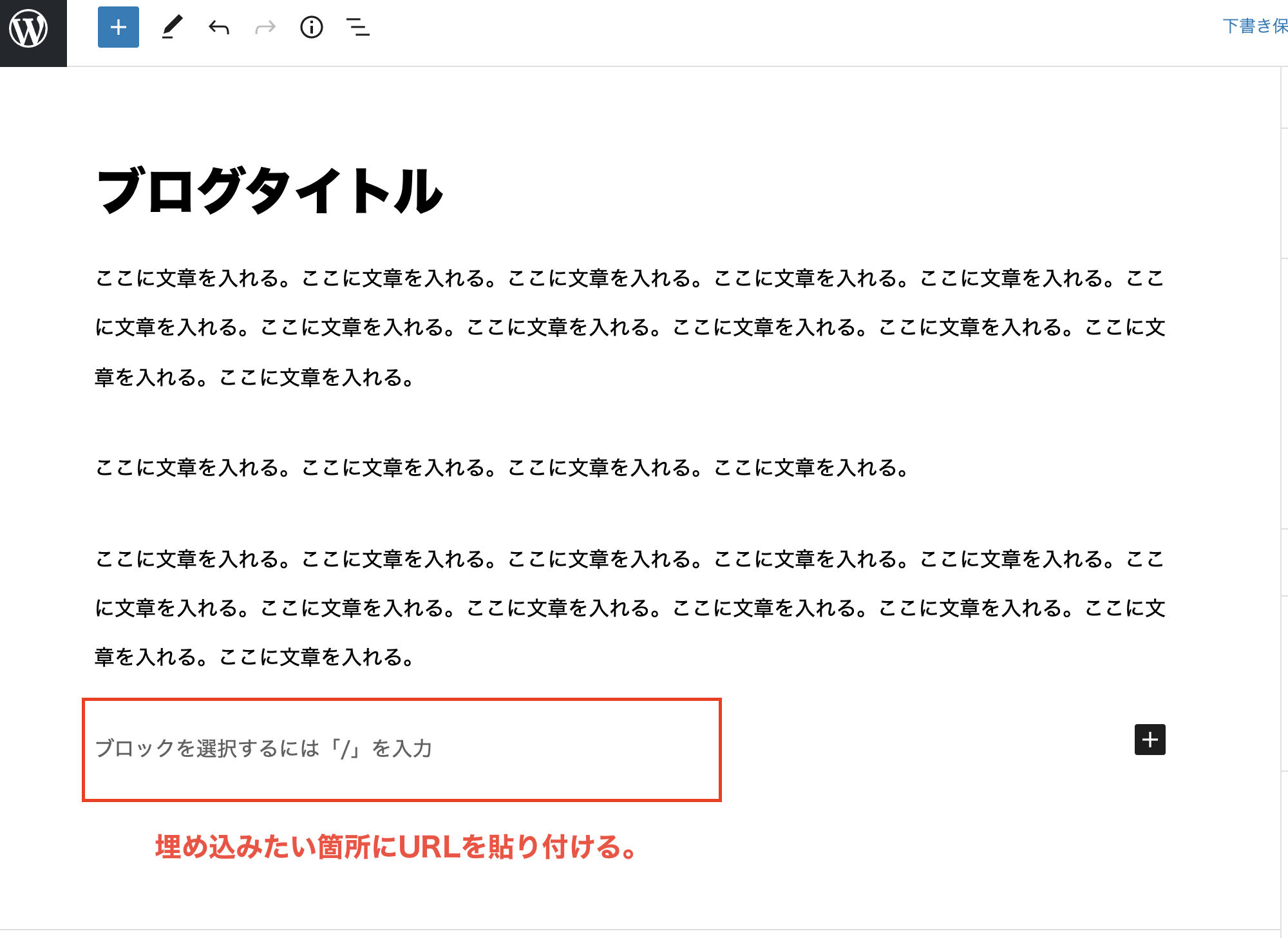
URLを貼り付けるだけで、WordPress側が自動的に処理をしてくれ、YouTube動画が埋め込まれます。
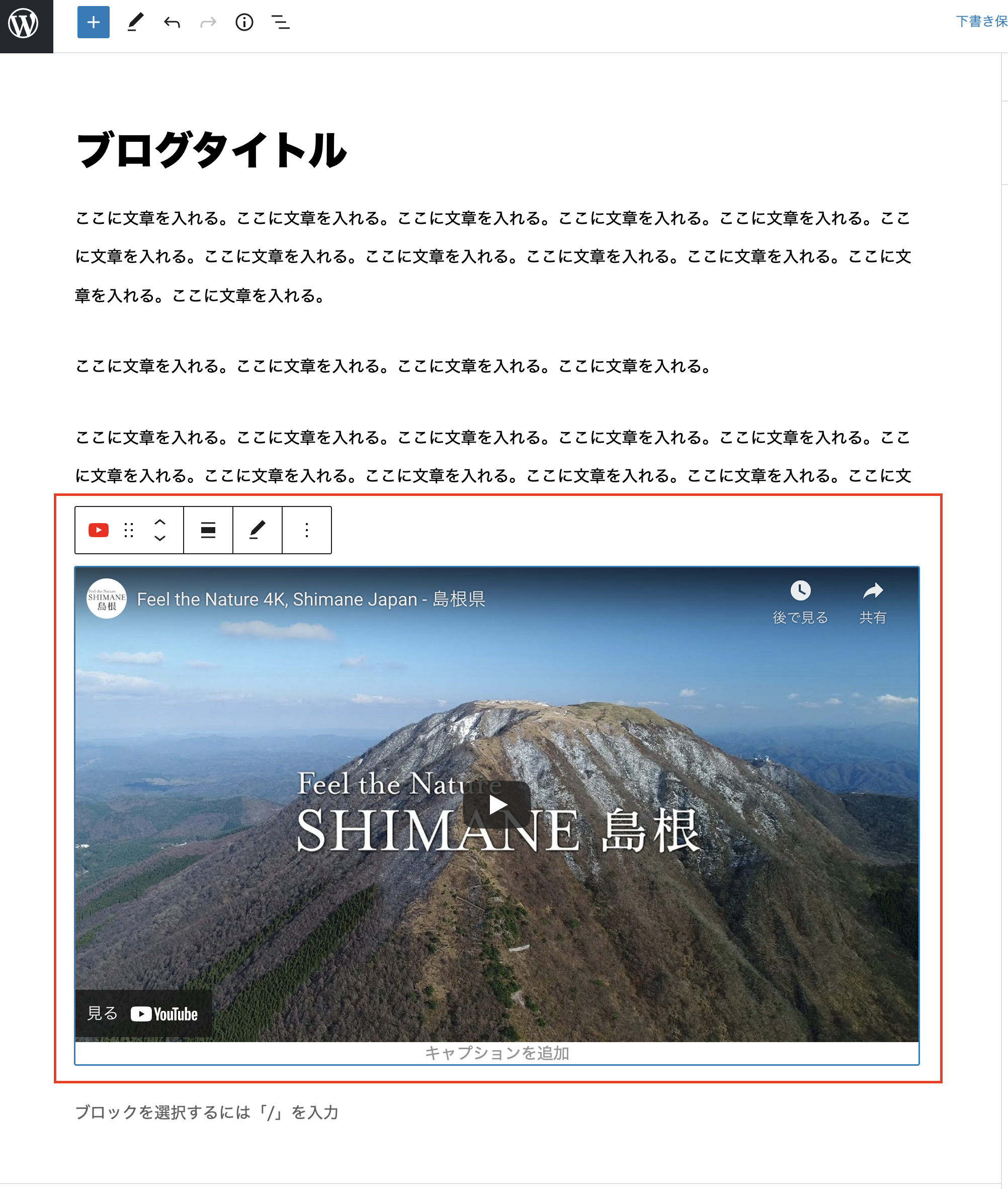
コードを埋め込む方法
次に、コードを取得して埋め込む方法です。URLを埋め込む方法では、動画のサイズを調整できませんが、コードを取得して埋め込む場合は、動画の画面サイズを調整できます。
まず、埋め込みたいYouTube動画の画面を開き、「共有」というボタンをクリックします。
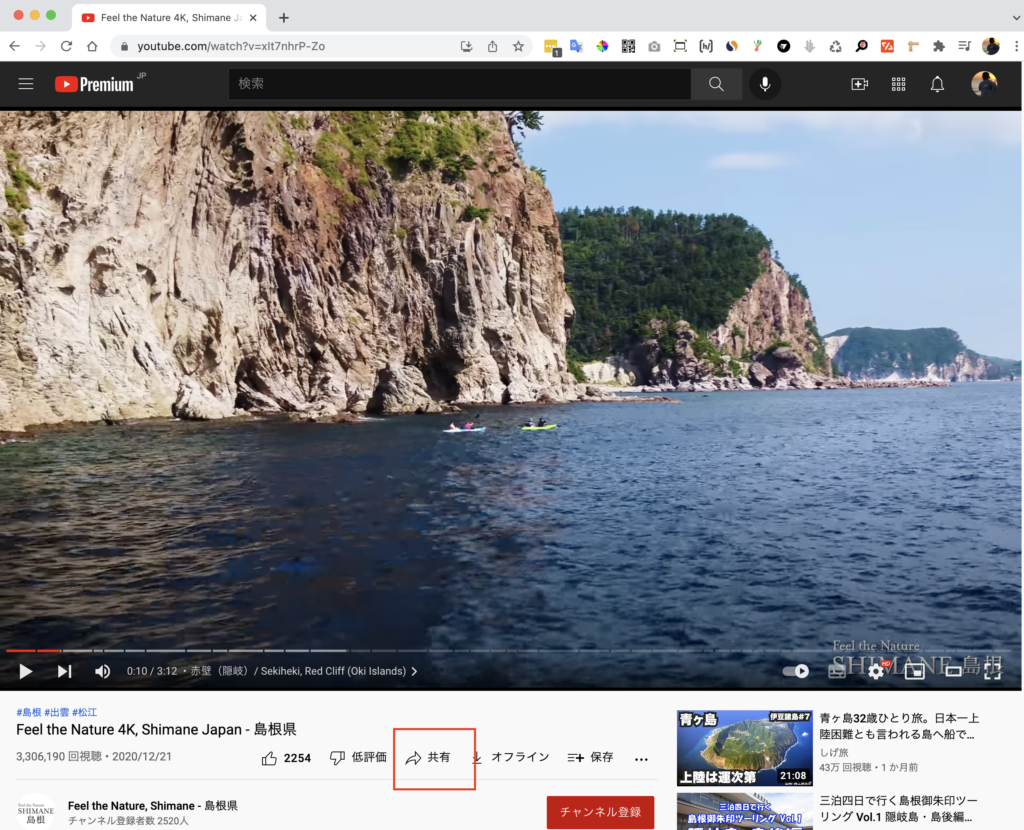
すると、次のようなポップアップが表示されますので、「埋め込む」をクリックします。
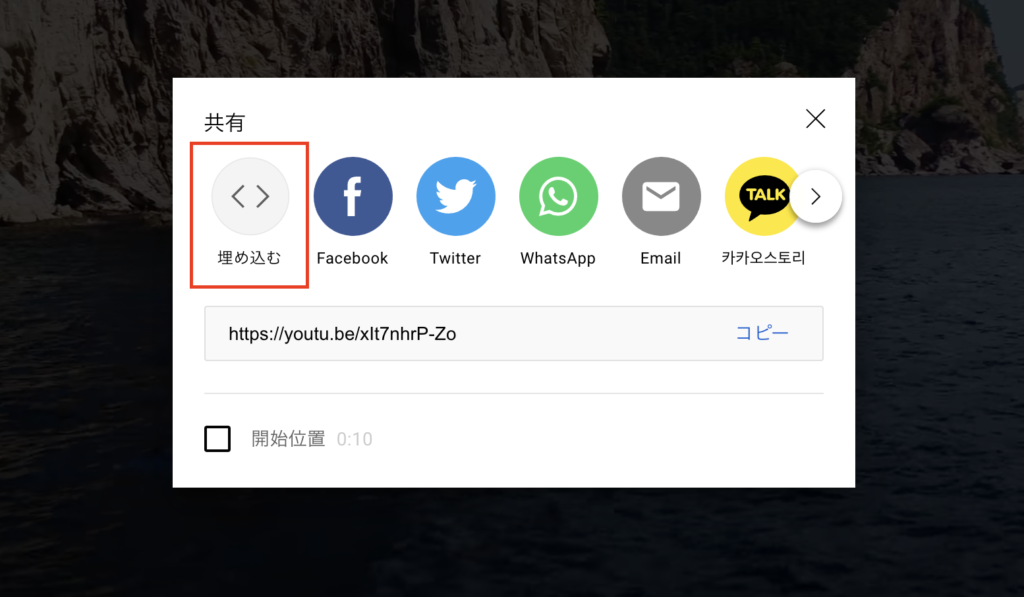
すると、下画像のように動画の埋め込みコードが表示されますので、その埋め込みコードをコピーします。
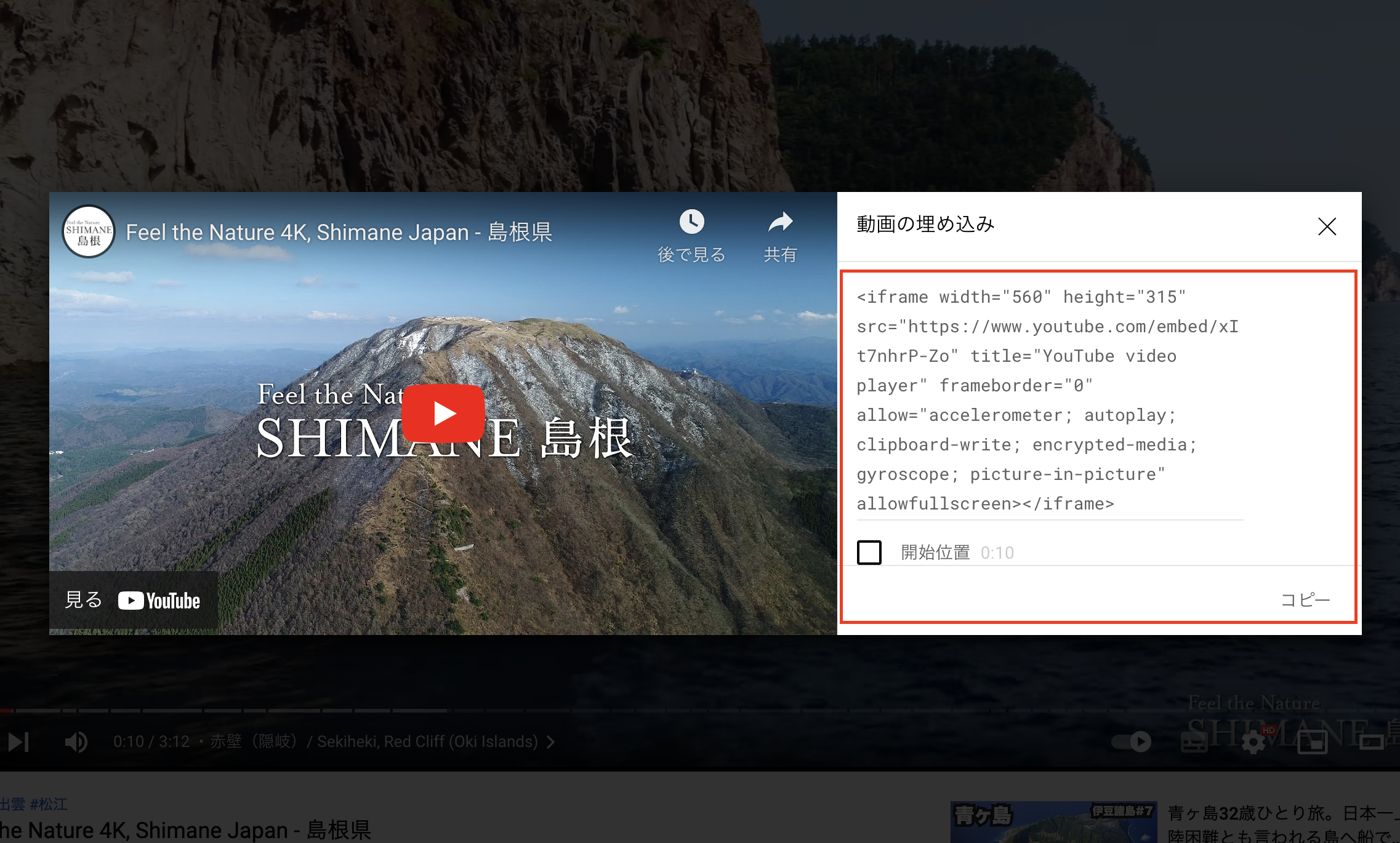
次に、WordPressの投稿画面を開きます。
動画を埋め込みたい箇所に「カスタムHTMLブロック」を挿入します。
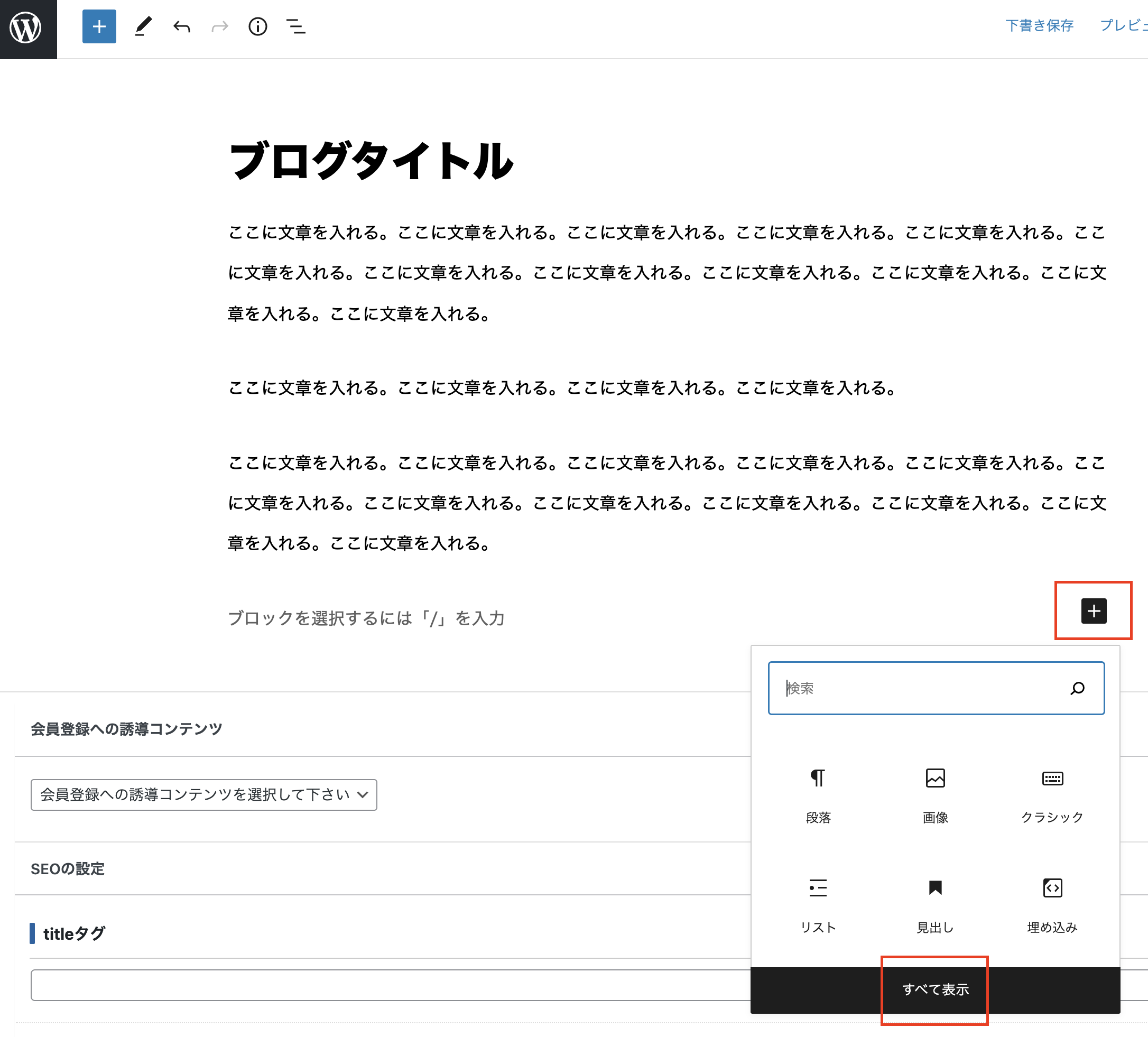
「すべて表示」をクリックし、「カスタムHTML」を探します。
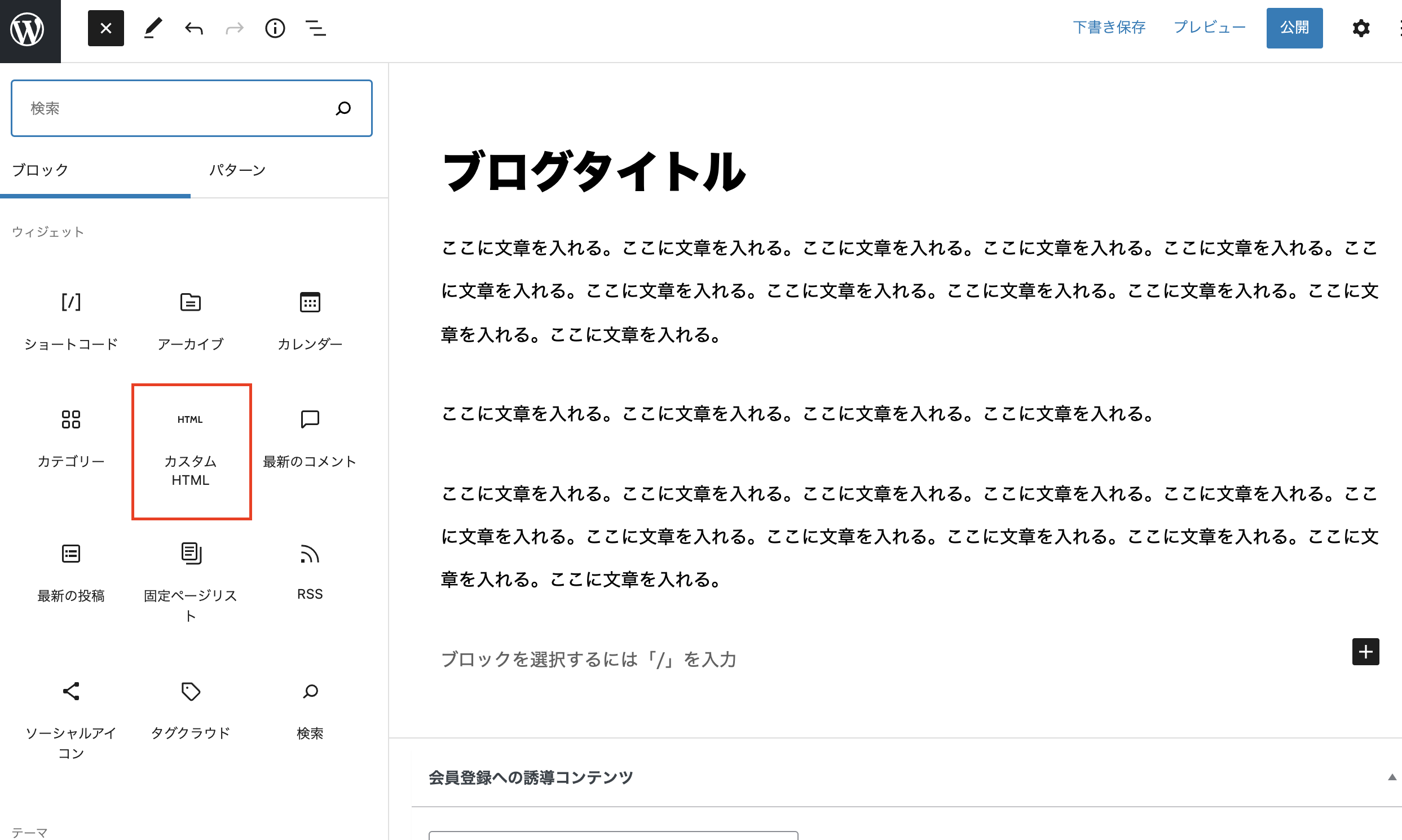
先ほどコピーしたタグを貼り付けます。
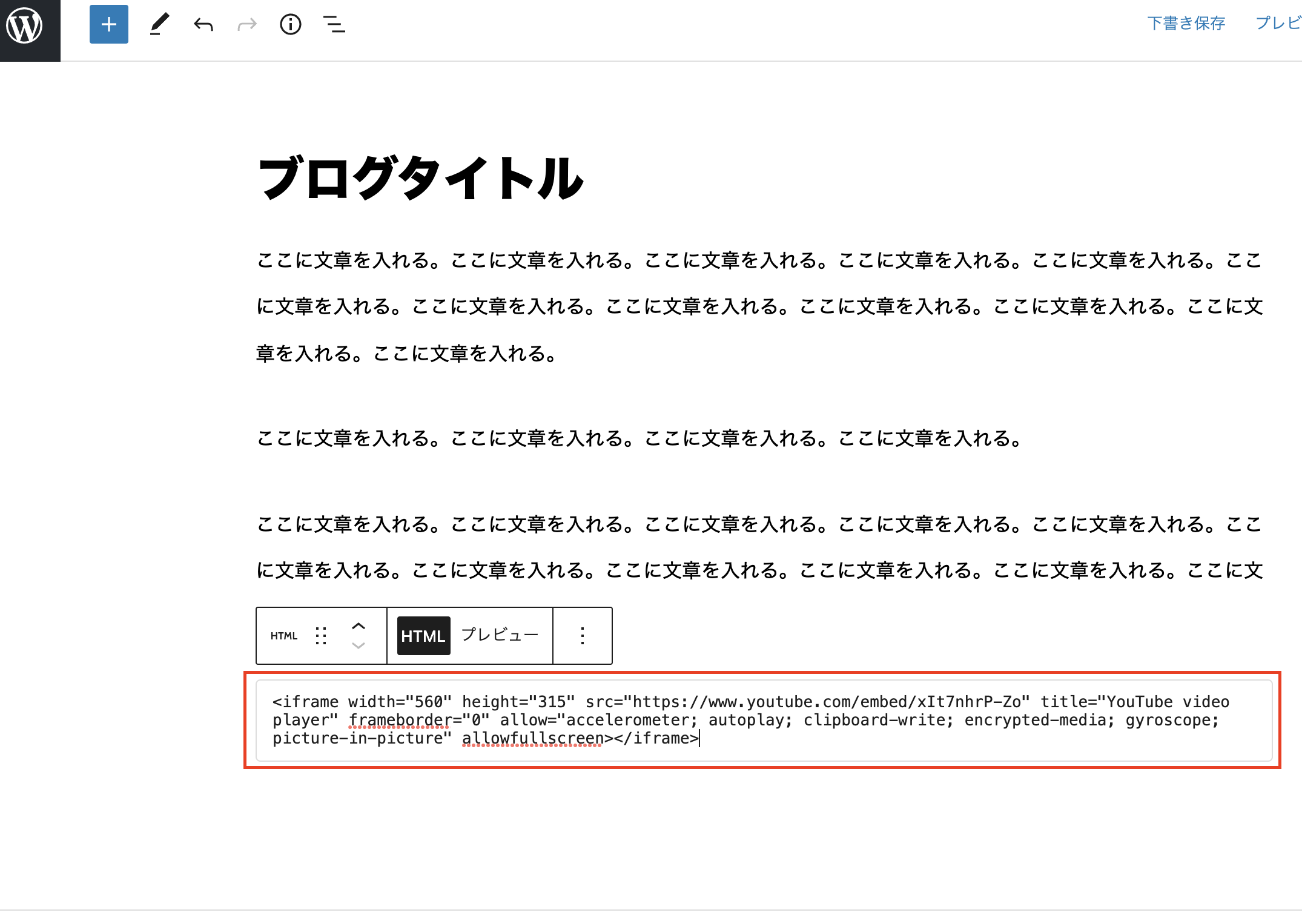
埋め込んだら、ブロックの「プレビュー」を選択すると動画が表示されます。
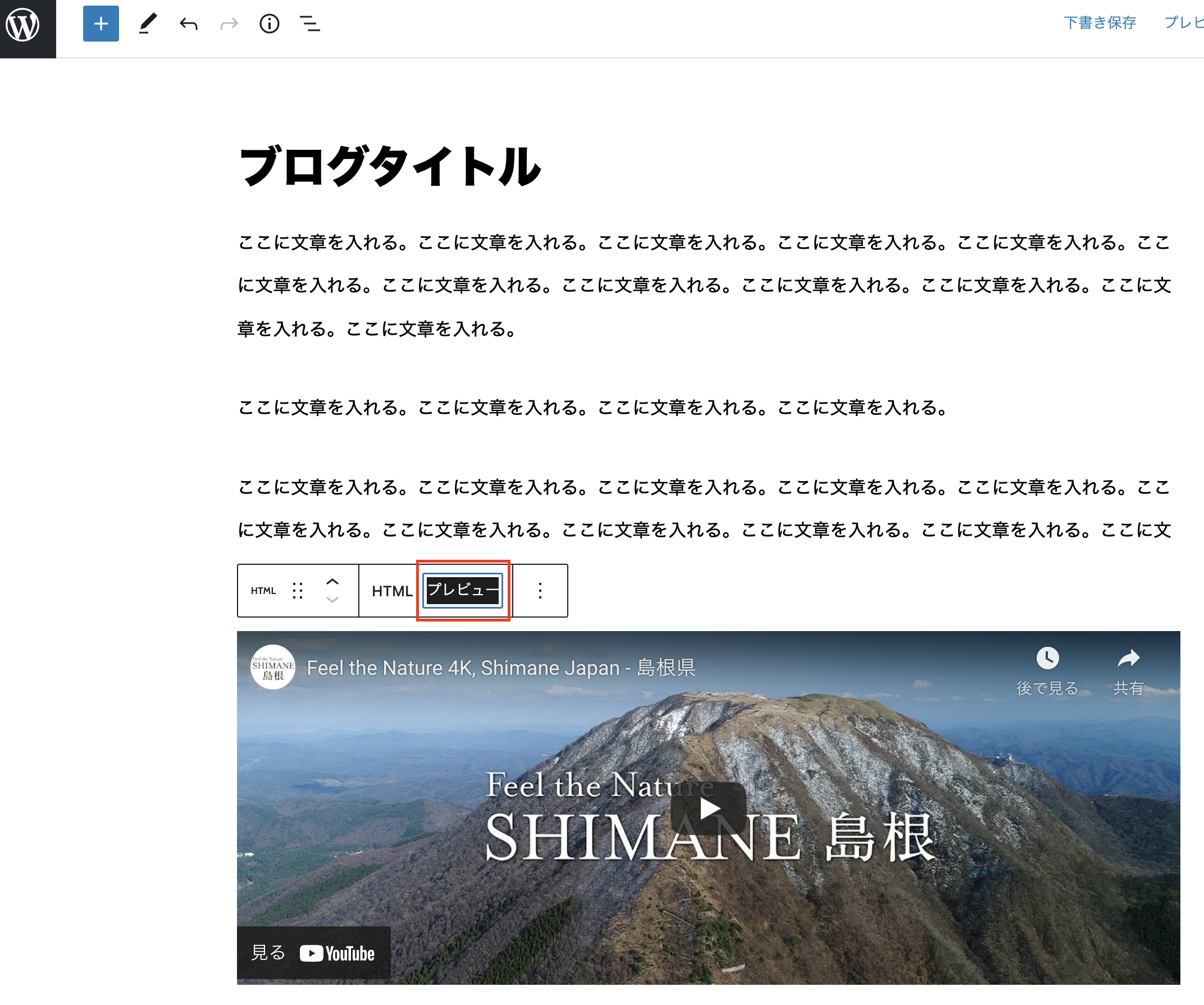
動画のサイズを変更したい場合は、コードの「width=”560″ height=”315″」の値を変更するとサイズ変更が可能です。「width」が横幅で「height」が縦幅になります。お好みで調整してみましょう。

動画ファイルをアップロードする方法
次は、YouTube動画ではなく動画ファイルをそのままWordPressにアップロードする方法です。自分で撮影した動画やローカルに保存した動画をアップロードしたい場合は以下の方法を試してみてください。

ただし、動画ファイルをサーバーにアップロードすると表示速度が遅くなる可能性があるので、できればYouTubeにアップしてYouTube動画を埋め込む方がおすすめだ。
また、ファイルサイズが大きすぎるとアップロードできない場合もあります。
WordPressの投稿画面の動画を埋め込みたい箇所に「動画ブロック」を追加します。
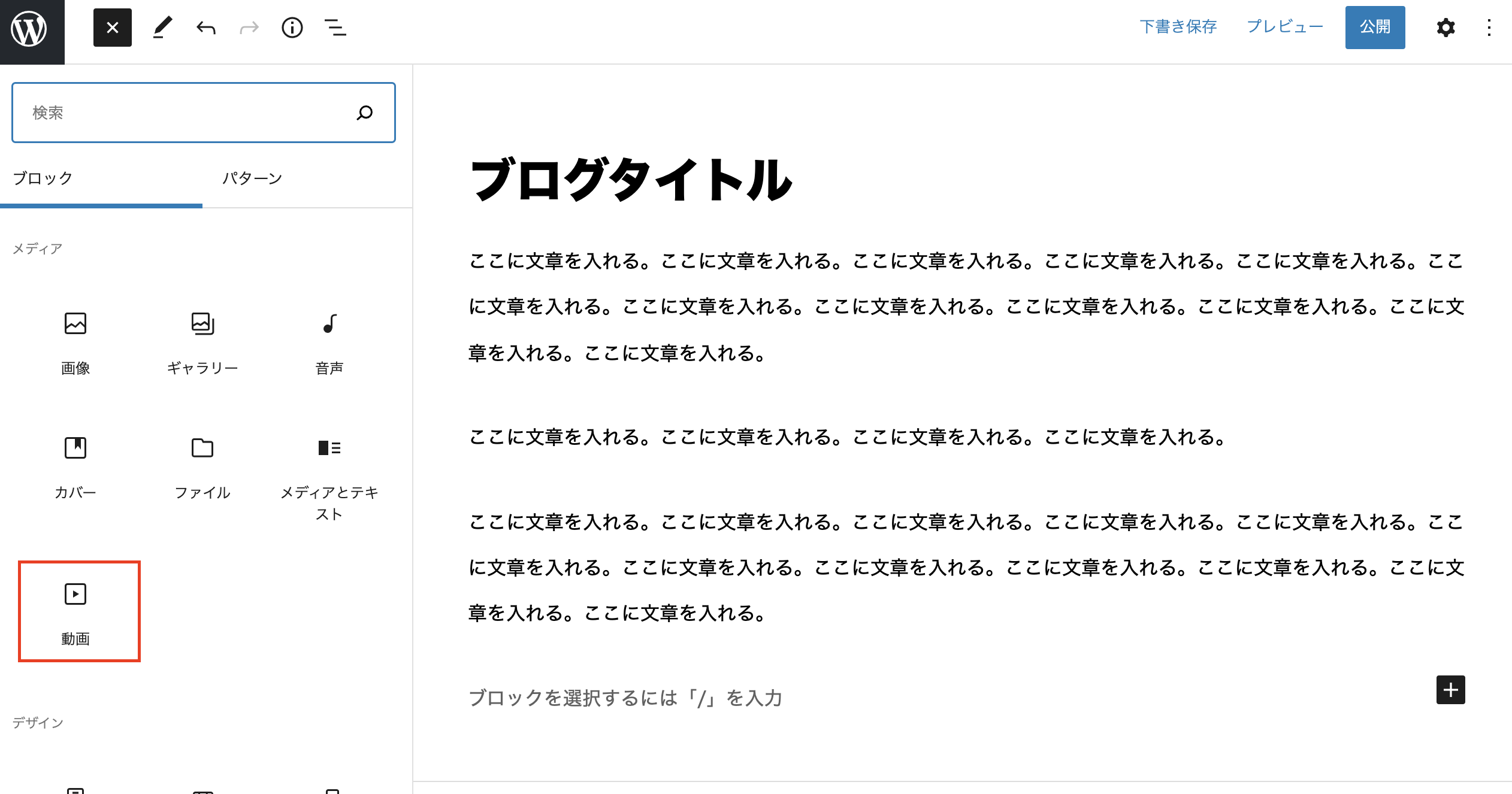
「アップロード」をクリックし、ローカルに保存している動画ファイルを選択します。
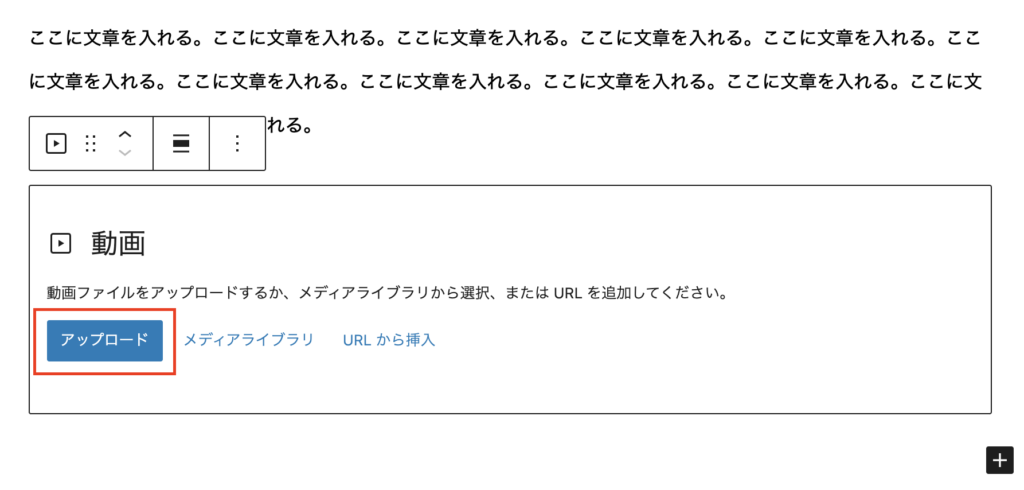
これで、アップロードは完了です。
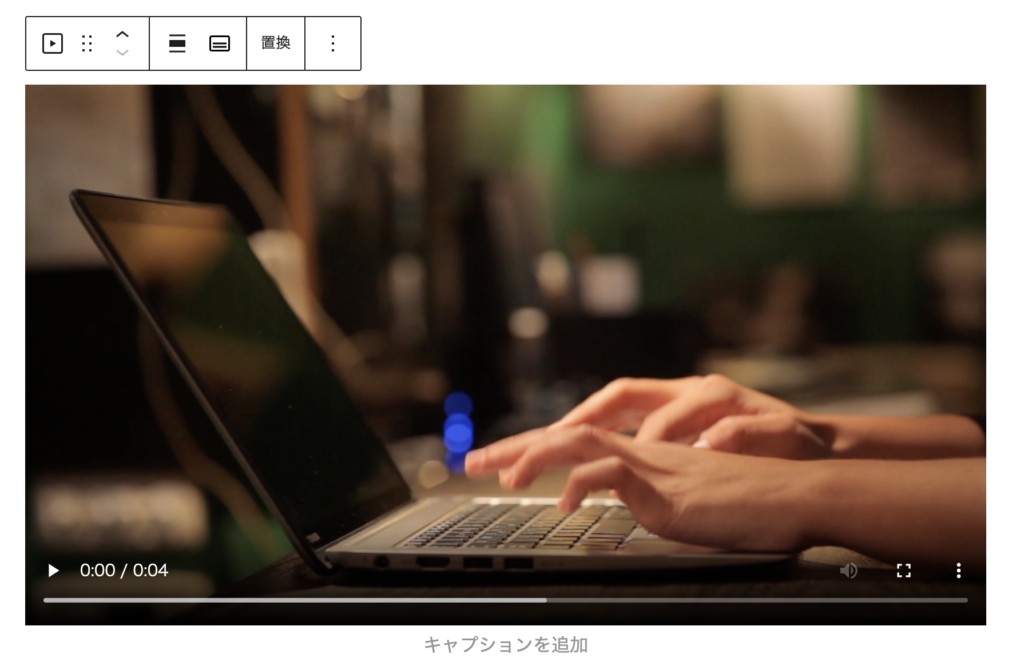
ワードプレスにアップロードできる動画形式は次の通りです。
- MPEG4形式:mp4、m4v
- MPEG1形式:mpeg、mpg、mpe
- Microsoft動画形式:asf、asx、wax、wmv、wmx
- Windows標準動画形式:avi
- Apple動画形式:mov、qt
- DivX圧縮動画:divx
- Flash動画:flv
- その他:ogv、mkv
- ※3gp形式の動画ファイルはアップロード不可
ワードプレスにアップロードできるファイルサイズの上限は、初期設定値で30MBです。ファイルサイズの基準としては、仮にAndroidのスマホで動画を撮影した場合、720pの画質で1分あたり約40~45MBになります。